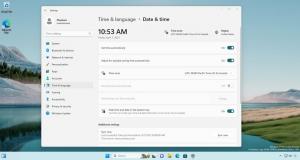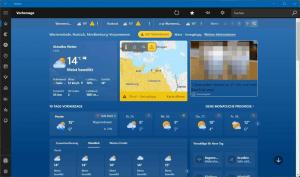Aktiver fanegrupper automatisk oprette og skjule i Microsoft Edge
Sådan aktiverer du fanegrupper automatisk oprette og skjule i Microsoft Edge
I lighed med Google Chrome har Microsoft Edge fået muligheden for automatisk at oprette en gruppe faner baseret på hjemmesidens adresse. F.eks. hvis du åbner endnu en fane med et link fra det websted, du aktuelt gennemser, vil begge faner automatisk blive organiseret til en gruppe.
Reklame
Enhver bruger, der surfer på internettet, ender før eller siden med masser af åbne faner. På grund af deres store antal kan det være svært at finde en bestemt fane. Her kommer fanegrupper-funktionen i spil.
Før fanegruppering i Microsoft Edge kunne du kun bruge forskellige browservinduer til at arrangere åbne faner. Men nu giver Edge dig mulighed for det oprette en fanegruppe, og dette er en nyttig mulighed.
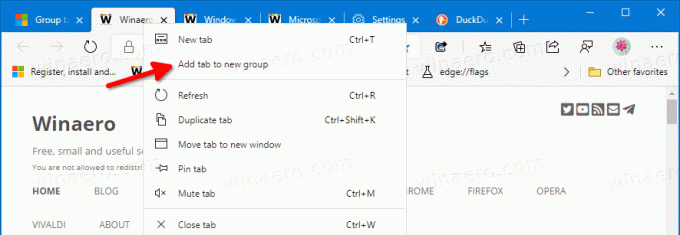

Ud over manuelt oprettede fanegrupper kan Microsoft Edge nu automatisere denne opgave for dig. Starter i Edge Canary 89.0.722.0, er det nu muligt at aktivere Fanegrupper Opret automatisk funktion, så den automatisk vil oprette fanegrupper.
Microsoft har tilføjet en række nye muligheder for fanegrupper-funktionen, så det nu er muligt at aktivere Fanegrupper Opret automatisk og Fanegrupper Skjul. Som du sikkert ved, begge dele Fanegrupper Skjul og Fanegrupper Opret automatisk kan også aktiveres i Google Chrome.
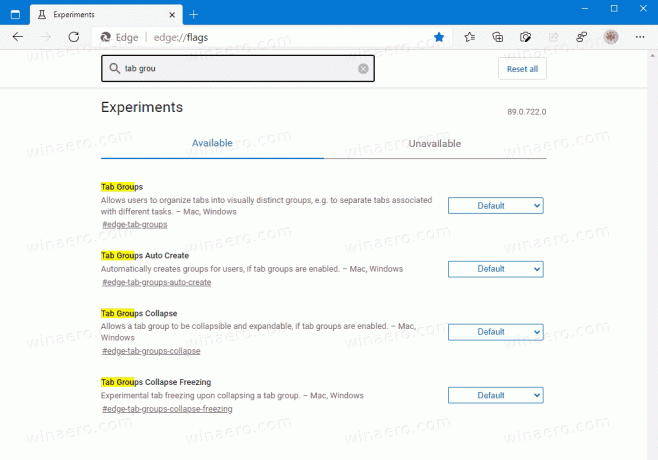
Dette indlæg viser dig, hvordan du aktiverer funktionerne til automatisk oprettelse af fanegrupper og Skjul fanegrupper i Microsoft Edge. Vær venlig aktivere fanegrupper hvis du ikke allerede har gjort det, før du fortsætter.
Sådan aktiverer du automatisk oprettelse af fanegrupper i Microsoft Edge
- Åbn Microsoft Edge-browseren.
- Type
edge://flags/#edge-tab-groups-auto-createi adresselinjen og tryk på Enter-tasten. - Vælg Aktiveret til højre for Fanegrupper Opret automatisk flag.

- Genstart browseren, når du bliver bedt om det.
Du er færdig.
Opret automatisk fanegrupper i Microsoft Edge er nu aktiveret. Her er hvordan du kan bruge det.
Hvordan Fanegrupper Opret automatisk arbejder
Åbn et hvilket som helst websted i Microsoft Edge. Lad os sige, at du åbner Winaero. Højreklik nu på et link og vælg Åbn i ny fane fra linkets højreklik-menu.
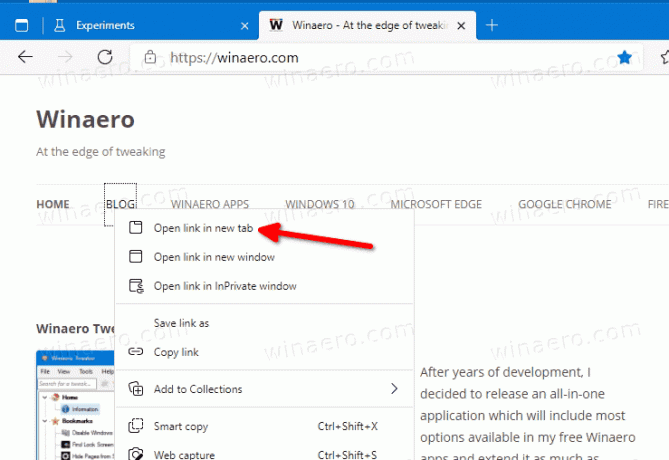
Dette vil automatisk oprette en ny fanegruppe til dig.
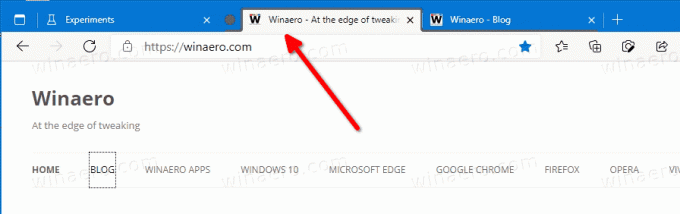
En anden nyttig tilføjelse til fanestyring i Microsoft Edge er sammenklappelige fanegrupper. Når funktionen er aktiveret, kan du manuelt skjule og udvide en gruppe faner. Dette giver dig mulighed for at frigøre fanerækkepladsen og håndtere flere faner mere effektivt. Sådan aktiveres det.
Sådan aktiverer du fanegrupper Skjul i Microsoft Edge
- Åbn Microsoft Edge-browseren.
- Indtast følgende tekst i adresselinjen:
edge://flags/#edge-tab-groups-collapse.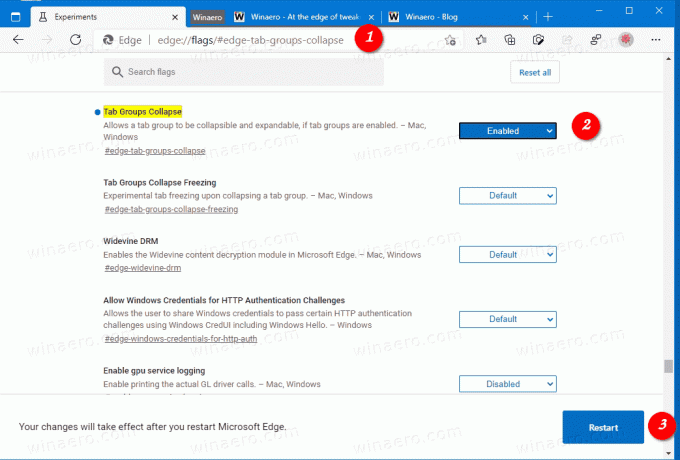
- Vælg Aktiveret fra rullelisten ved siden af Fanegrupper Skjul mulighed.
- Genstart browseren, når du bliver bedt om det.
Funktionen Skjul fanegrupper er nu aktiveret. For at skjule en fanegruppe i Google Chrome skal du klikke på gruppenavnet. Det vil blive kollapset øjeblikkeligt.


Der er også et flag mere, der hedder Fane Grupper Skjul Fryser. Det vil automatisk suspendere skjulte faner for at frigøre computerressourcer.
Fane Grupper Skjul Fryser
Når fanefrysning er aktiveret, er browseren i stand til at registrere, at din pc er ved at løbe tør for hukommelse, og kan suspendere faner, som du ikke har brugt eller set på i et stykke tid. Browseren stopper al aktivitet for faner, du ikke har brugt i 5 minutter. Hvad angår frysning af sammenklappede fanegrupper, vil de blive suspenderet, hvis gruppen er suspenderet og ikke er i brug i et stykke tid.
Sådan aktiverer du fanegrupper Skjul frysning
- Åbn Microsoft Edge-browseren.
- Indtast følgende tekst i adresselinjen:
edge://flags/#edge-tab-groups-collapse-freezing. - Vælg Aktiveret fra rullelisten ved siden af Fane Grupper Skjul Fryser mulighed.

- Genstart browseren, når du bliver bedt om det.
Du er færdig.
Det er værd at bemærke Fanefrysning er en Chrome-funktion. Microsoft Edge bruger sin egen ressourcestyringsteknologi "Sovende faner". Så virksomheden kan i sidste ende erstatte denne sammenklappede fanegruppefrysningsmulighed med sovefaner.