Skjulte funktioner i Windows 11 Build 25346 (Canary)
Her er listen over skjulte funktioner, du kan aktivere i Windows 11 Build 25346. Den blev udgivet i sidste uge for Insiders på Canary-kanalen. Traditionelt er der en række skjulte funktioner, som du kan aktivere ud over det, der er tilgængeligt ud af æsken. Nogle af dem kender du måske allerede. Disse inkluderer muligheden for at få søgning til at åbne, når du svæver, aktivere forskellige meddelelser om startmenumærker og "smarte layouts" for Snap Assist.
Annonce
Før du starter, vil jeg gerne nævne, at aktivering af igangværende arbejde-funktioner kan forårsage forskellige problemer med operativsystemet. Dette kan påvirke dets stabilitet, pålidelighed og ydeevne. Aktiver dem ikke, hvis du har en missionskritisk opgave til din Insider Preview OS-instans.
Aktiver skjulte funktioner Windows 11 Build 25346
- Først og fremmest skal du downloade ViVeTool freeware-appen fra GitHub.
- Udpak filerne fra det downloadede ZIP-arkiv til mappen c:\vivetool.
- Tryk nu på Vinde + x og vælg Terminal (admin) fra menuen.

- I begge PowerShell eller Kommandoprompt fanen, skriv en af kommandoerne, der er gennemgået nedenfor.
- Genstart Windows 11 for at anvende ændringen.
Åbn Søg ved at holde musen over
Denne funktion gør det muligt at åbne søgeruden, når du holder musemarkøren over søgeikonet på proceslinjen. Der er en skjult mulighed i Indstillinger, der aktiverer den nye adfærd.

For at gøre det synligt skal du køre følgende kommando:
c:\vivetool\vivetool /enable /id: 43572857,43572692
Genstart Windows 11, og naviger til Indstillinger (Vinde + jeg) > Personalisering > Proceslinje. Under Søg sektion, finder du den nye mulighed.
Fortryd-kommandoen, der skjuler den nye mulighed, er c:\vivetool\vivetool /deaktiver /id: 43572857,43572692
Glem ikke at køre kommandoen i Terminal-appen, som du tidligere har åbnet som administrator.
Genstart operativsystemet for at anvende ændringerne.
Foretrukket kamera til Windows Hello
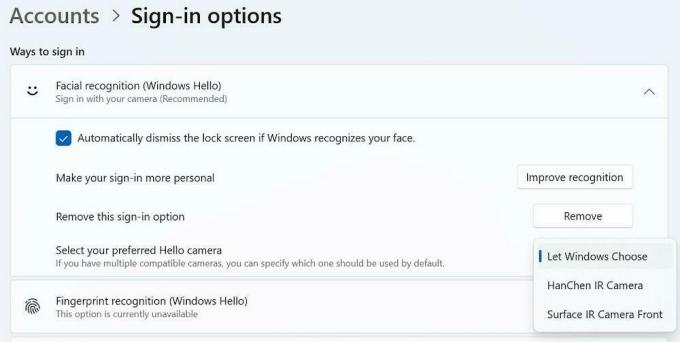
Selvom denne funktion har været tilgængelig i Windows-operativsystemet i en længere periode, ser den ud til at være blevet deaktiveret i den seneste Canary-build. Men hvis du virkelig har brug for denne funktion, kan du genaktivere med ViveTool.
For det skal du udføre følgende kommando:
c:\vivetool\vivetool /enable /id: 42042272
Fortryd-kommandoen, der gendanner standardindstillingerne, er c:\vivetool\vivetool /reset /id: 42042272.
Glem ikke at genstarte computeren.
Ny startside til appen Indstillinger

Siden Build 25300 har Windows 11 en ny Hjemmeside for Indstillinger app. Den åbnes, når du starter Indstillinger, når den er klar. Den nylige Canary-bygning viser nogle fremskridt i denne retning. Den er ikke længere helt tom, med den første sektion med lageroplysningerne. Desværre er det i øjeblikket umuligt at aktivere denne side ved hjælp af ViveTool. Den er tvangsdeaktiveret.
Nyt panel med detaljer i File Explorer
Den nye rude "Detaljer" i File Explorer har også modtaget en del opdateringer i denne build. Som du måske husker, forventes det at inkludere forskellige sektioner såsom "Indsigt", "Aktiviteter", "Egenskaber", "Relaterede filer", "Samtaler" og "Delingsstatus", i henhold til begreberne. Det var i første omgang opdaget i build 25276, men på det tidspunkt indeholdt panelet for det meste pladsholdertekst. I den seneste build har den dog fået et lidt raffineret visuelt udseende, og "Egenskaber"-indstillingen virker endelig.
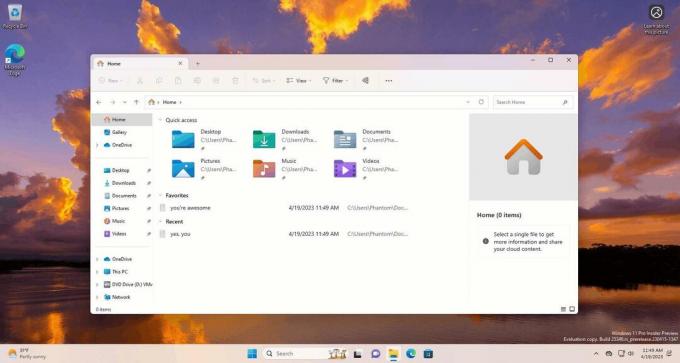
For at aktivere ruden "Detaljer" skal du køre en ViVeTool-kommando, der vil gøre tricket for både standardfilstifinderen og versionen baseret på Windows App SDK.
Åbn Terminal som administrator, skriv denne kommando og tryk på Enter.
c:\vivetool\vivetool /enable /id: 38613007
Genstart Windows 11, og åbn File Explorer. Du vil nu have den nye detaljerude.
Fortryd kommandoen er c:\vivetool\vivetool /reset /id: 38613007
Evnen til at skjule dato og klokkeslæt
Microsoft har for nylig genindført en mulighed for at skjule dato og klokkeslæt fra proceslinjen. Det er tilgængeligt som standard for nogle brugere i Windows 11 Byg 23440 i Dev-kanalen. Den er dog stadig skjult i den kanariske bygning. Du skal aktivere HideSystemTrayDateTimeSetting funktion ved at bruge ViVeTool til at aktivere den. Derefter vil du være i stand til at styre visningen af dato og klokkeslæt på proceslinjen i henhold til deres præferencer.

Desuden giver denne funktion også brugere mulighed for permanent at vise meddelelsesindikatoren på proceslinjen, som vil vise et tal, der angiver antallet af meddelelser, der endnu ikke har været deltog i. På denne måde kan brugerne holde styr på deres meddelelser mere bekvemt og effektivt. Når der ikke er nogen ulæste notifikationer, vil den vise nul i tællermærket.
Gør følgende for at aktivere muligheden for at skjule proceslinjens ur.
- Åben Terminal som administrator. For det, tryk på Vinde + x og vælg Terminal (admin) fra menuen.
- Skriv følgende kommando:
c:\vivetool\vivetool /enable /id: 41437381. - Når du ser meddelelsen "Successful set feature configuration"-meddelelsen, skal du genstarte Windows 11.
- Åbn Indstillinger (Vinde + jeg), naviger til Tid og sprog > Dato og tid. Du vil se Skjul tid og dato i proceslinjen mulighed.
Færdig. Fortryd kommandoen er c:\vivetool\vivetool /reset /id: 41437381. Det vil nulstille funktionstilstanden til standardværdien. Indstillingen forsvinder igen, når du genstarter Windows 11.
Smart Snap Assist layouts
Microsoft tester i øjeblikket en innovativ vinduesknapfunktion, der gør det muligt for vinduesadministratoren at huske brugeretablerede layouts for specifikke grupper af applikationer. På denne måde kan brugerne nemt gendanne placeringen af apps på skærmen, selv efter at have genstartet deres computer. Denne tilføjelse er især gavnlig for personer, der arbejder med flere applikationer samtidigt på daglig basis. Der er masser af andre interessante snapfunktioner som vi skulle se i Windows 11 i den nærmeste fremtid.
Windows 11 build 23435 var den første build, der inkluderede dele af denne nye funktion. Nu forbedrer Canary Build 25346 yderligere Snap Assist-layouts. De vises for både maksimeringsknappen og snapbjælken, der vises øverst på skærmen.


Du kan aktivere dem med følgende kommando.
c:\vivetool\vivetool /enable /id: 41863571,42589465
Henholdsvis fortryd-kommandoen er c:\vivetool\vivetool /deaktiver /id: 41863571,42589465.
Det er det!
Mange tak til @PhantomOfEarth og @XenoPanther!
Hvis du kan lide denne artikel, så del den ved hjælp af knapperne nedenfor. Det vil ikke tage meget fra dig, men det vil hjælpe os med at vokse. Tak for din støtte!
Annonce


