Deaktiver Google Chrome-synkronisering og automatisk login på browseren
Starter i Chrome 69, browseren har væsentlige ændringer i brugergrænsefladen. Disse omfatter en 'Opdatering af materialedesign' tema med afrundede faner, fjernelse af 'Secure' tekstbadge til HTTPS websteder erstattet af et låseikon, og en omarbejdet ny faneside. Google Chrome logger dig også automatisk ind på browseren ved hjælp af den samme Google-konto, som du bruger til at logge ind på Gmail, YouTube eller enhver anden Google-tjeneste. Hvis du er utilfreds med denne adfærd, kan du deaktivere den her.
Reklame
 Google Chrome kommer med en række nyttige muligheder, som er eksperimentelle. Det er ikke meningen, at de skal bruges af almindelige brugere, men entusiaster og testere kan nemt tænde dem. Disse eksperimentelle funktioner kan forbedre brugeroplevelsen af Chrome-browseren betydeligt ved at aktivere yderligere funktionalitet. For at aktivere eller deaktivere en eksperimentel funktion kan du bruge skjulte muligheder kaldet "flag". Ofte kan flag bruges til at gendanne nye funktioner og gendanne browserens klassiske udseende og fornemmelse i en periode. For eksempel er der et særligt flag som tillader
gendannelse af den klassiske side Ny fane.
Google Chrome kommer med en række nyttige muligheder, som er eksperimentelle. Det er ikke meningen, at de skal bruges af almindelige brugere, men entusiaster og testere kan nemt tænde dem. Disse eksperimentelle funktioner kan forbedre brugeroplevelsen af Chrome-browseren betydeligt ved at aktivere yderligere funktionalitet. For at aktivere eller deaktivere en eksperimentel funktion kan du bruge skjulte muligheder kaldet "flag". Ofte kan flag bruges til at gendanne nye funktioner og gendanne browserens klassiske udseende og fornemmelse i en periode. For eksempel er der et særligt flag som tillader
gendannelse af den klassiske side Ny fane.Når dette skrives, bruger Google Chrome 69 dine Google-kontodata uden nogen prompt og viser dig, at du er "logget ind". Tjek følgende skærmbillede:

Browseren bruger mit YouTube-profilikon.
Ifølge Adrienne Porter Felt, ingeniør og leder af Google Chrome-projektet hos Google, ændrer browseren kun brugerprofilikonet. Den logger ikke ind på kontoen og sender eller synkroniserer faktisk ikke dine browserdata. Tjek hans Twitter HER.
Dette ser ud til at være sandt. I mit skærmbillede ovenfor kan du muligvis bemærke, at login-knappen stadig er tilgængelig.
Mange brugere er ikke tilfredse med denne adfærd. Heldigvis kan den deaktiveres.
Ved at bruge et skjult flag kan du forhindre Google Chrome i automatisk at logge ind på synkroniseringsfunktionen, når du logger ind på en hvilken som helst Google-tjeneste.
For at deaktivere Google Chrome automatisk login på browseren, gør følgende.
- Åbn Google Chrome-browseren, og skriv følgende tekst i adresselinjen:
chrome://flags/#account-consistency
Dette vil åbne flagsiden direkte med den relevante indstilling.
- Indstil den navngivne indstilling Identitetskonsistens mellem browser og cookie jar. Indstil den til handicappet.
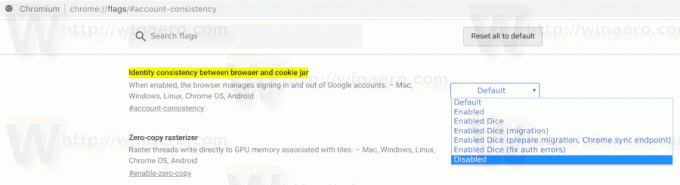
- Genstart Google Chrome ved at lukke det manuelt, eller du kan også bruge Genstart knappen, som vises helt nederst på siden.

- Den nye adfærd er nu deaktiveret.
Se følgende skærmbilleder.
Før:

Efter:
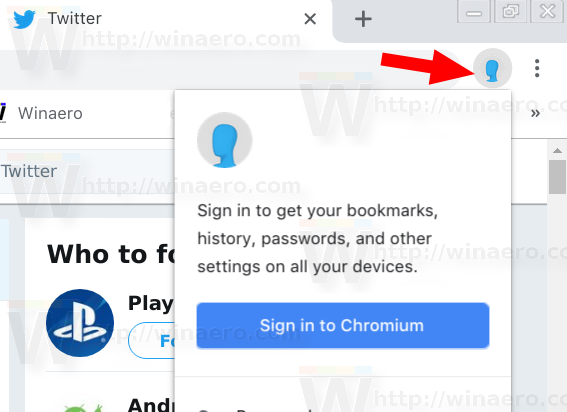
Flaget nævnt ovenfor ser ud til at være brudt i Google Chrome 71 og nyere. Sandsynligvis har ingeniørteamet bag browseren deaktiveret den med vilje. Hvis du bruger Google Chrome 71+, kan du anvende en Registry-tweak i stedet.
En løsning til Google Chrome 71
På Windows
- Åbn Registreringseditor app.
- Gå til følgende registreringsnøgle.
HKEY_CURRENT_USER\Software\Policies\Google\Chrome
Se, hvordan du går til en registreringsnøgle med et klik. Denne nøgle findes muligvis ikke på din computer, så opret de manglende undernøgler manuelt.
- Til højre skal du oprette en ny 32-bit DWORD-værdi SyncDeaktiveret.
Bemærk: Også selvom du er kører 64-bit Windows du skal stadig oprette en 32-bit DWORD-værdi.
Indstil dens værdidata til 1 i decimal.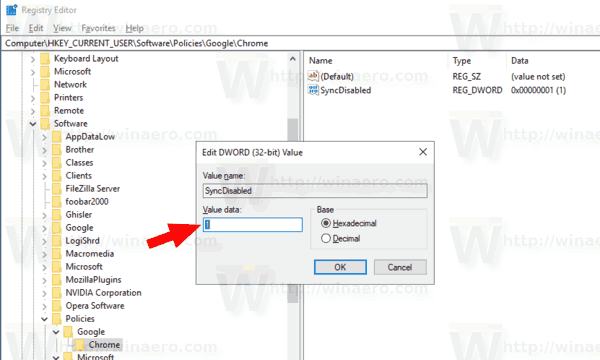
- Genstart Windows 10.
Dette vil helt deaktivere Synkroniseringsfunktionen. Politikindstillingen forhindrer brugere i at logge ind på browseren, så det er præcis, hvad vi har brug for.
På Linux
Hvis du bruger Chrome på Linux, skal du gøre følgende.
- Åben rodterminalen.
- Opret disse mapper, hvis de ikke allerede eksisterer:
# mkdir /etc/opt/chrome/policies. # mkdir /etc/opt/chrome/policies/managed. # mkdir /etc/opt/chrome/policies/recommended

- Skift mappetilladelserne som følger (gør dem kun skrivbare for root)
# chmod -w /etc/opt/chrome/policies/managed
- For at indstille politikker, der er påkrævet, skal du oprette en fil med navnet "test_policy.json" under /etc/opt/chrome/policies/managed/.
# tryk på /etc/opt/chrome/policies/managed/test_policy.json
- Åbn filen test_policy.json med din foretrukne teksteditor, f.eks. Vim.
- Indsæt følgende tekst i filen:
{ "SyncDisabled": sand } - Gem filen.
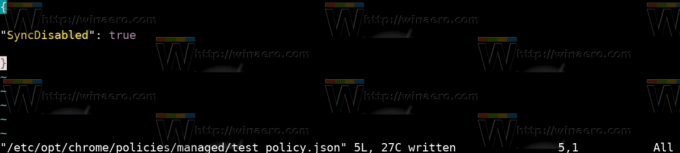
- Genstart browseren. Jeg foreslår, at du logger ud fra din brugerkonto og derefter logger ind igen.
Til Chrom, gentag ovenstående trin, men sæt alt ind /etc/chromium.
Eller for at dele politikken skal du udføre trinene ovenfor og derefter symlink /etc/chromium/policies til /etc/opt/chrome/policies/.
# mkdir -p /etc/chromium/ # ln -s /etc/opt/chrome/policies /etc/chromium/
For reference, se følgende webside.
Du kan se de anvendte politikker ved at skrive chrome://policy i adresselinjen.
Det er det.
Opdatering: Efter at have modtaget negativ feedback fra brugere er Google ved at fjerne de kontroversielle ændringer i browseren og ændre dens adfærd. Se dette indlæg i den officielle blog.
Artikler af interesse:
- Fjern lukkeknapper fra inaktive faner i Google Chrome
- Skift ny faneknapposition i Google Chrome
- Deaktiver New Rounded UI i Chrome 69
- Aktiver indbygget titellinje i Google Chrome i Windows 10
- Aktiver billed-i-billede-tilstand i Google Chrome
- Aktiver Material Design Refresh i Google Chrome
- Aktiver Emoji-vælger i Google Chrome 68 og nyere
- Aktiver Lazy Loading i Google Chrome
- Slå webstedet permanent fra i Google Chrome
- Tilpas side Ny fane i Google Chrome
- Deaktiver Not Secure Badge for HTTP-websteder i Google Chrome

![Arch Linux til WSL er nu [uofficielt] tilgængelig på Microsoft Store](/f/3a67310ea05066f12343f8967e50f8de.png?width=300&height=200)
