Sådan fjerner du alle medfølgende moderne apps fra din brugerkonto i Windows 8
Windows 8 har foretaget radikale ændringer i applikationsdistributionsmodellen. Der er to typer applikationer eller "apps" i Windows 8 - Desktop-apps er den ene type, som vi alle har brugt i årevis, og moderne apps er den anden, tidligere kendt som Metro-apps. Moderne apps blev primært skabt til berøringsskærmenheder, såsom tablets og til simple brug. Hvis du ikke er en tablet-bruger og ikke har en skærm med touchscreen-understøttelse, eller hvis du er en superbruger, kan du finde Moderne apps ubrugelige.
Selvom du klikker på "Afinstaller" på startskærmen for de indbyggede apps, fjernes de ikke helt fra dit system, da de er "iscenesat", så Windows kan genskabe de indbyggede apps til en ny bruger konto. Så de fortsætter med at tage unødvendigt diskplads på din pc i mappen C:\Program Files\WindowsApps.
Du kan være interesseret i at vide, hvordan du fjerner disse medfølgende Metro-apps fra din brugerkonto og frigør en betydelig mængde diskplads. Læs nedenfor for at se hvordan.
Reklame
Lad os først gennemgå, hvilke apps der er bundtet med Windows 8 som standard. Dette kan gøres ved hjælp af kommandolinjefortolkeren, PowerShell. For at åbne Powershell skal du åbne startskærmen (tryk Vinde tast på tastaturet) og skriv powershell. Når det kommer op i søgeresultaterne, skal du højreklikke på det og vælge "Kør som administrator" nederst på skærmen. Eller du kan også trykke på Ctrl+Shift+Enter for at åbne det som administrator. Det er vigtigt at åbne PowerShell som administrator, ellers vil de kommandoer, du giver, mislykkes.
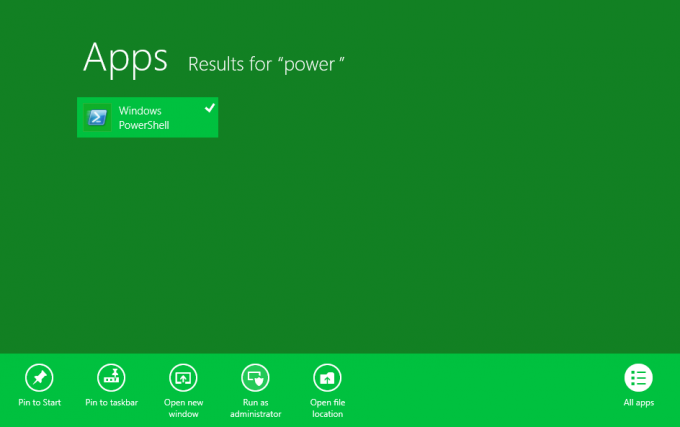
For at se, hvilke moderne apps du allerede har, skal du skrive følgende kommando:
Get-AppxPackage -Alle brugere
Du vil se en liste over Metro-applikationer for hver bruger.
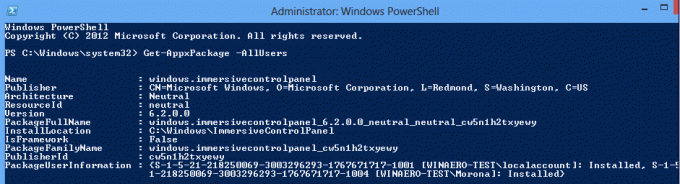
Noter det Iscenesat status betyder, at applikationen er klargjort til installation på hver ny brugerkonto.

Så hvis vi fjerner dem, får vi et helt rent OS uden en eneste moderne app.
Sådan fjerner du moderne apps fra din brugerkonto i Windows 8
Indtast følgende kommando for at fjerne alle moderne apps fra systemkontoen:
Get-AppXProvisionedPackage -online | Remove-AppxProvisionedPackage -online
Det betyder, at alle nyoprettede brugerkonti kommer uden indbyggede Moderne apps.
Indtast følgende kommando for at fjerne alle moderne apps fra den aktuelle konto:
Get-AppXPackage | Fjern-AppxPackage
Og her er endnu en kommando, du kan finde nyttig. Brug den til at fjerne alle Metro-apps fra en specifik brugerkonto, som du allerede har i Windows 8. Det ligner meget kommandoen ovenfor, bare tilføje -Bruger brugernavn en del. Erstat brugernavnet på den konto, som du ønsker at fjerne Moderne apps for på kommandolinjen i stedet for
Get-AppXPackage -Bruger| Fjern-AppxPackage
Endelig er her en kommando, der fjerner Metro-apps for alle brugere:
Get-AppxPackage -AllUsers | Fjern-AppxPackage
Det er det! Hvis du er bange for, at du mister alle Moderne apps for altid, så fortvivl ikke - du vil være i stand til at installere dem tilbage via Windows Store. Du kan få fejl om Windows Store og PC-indstillinger (Immersive Control Panel), som ikke kan fjernes. Det er normalt, da de er en del af Windows og ikke kan afinstalleres pr. bruger.
Sørg for at fortælle os i kommentarerne, om moderne apps har været nyttige for dig, inklusive de ekstremt enkle indbyggede, og om du planlægger at fjerne dem.
