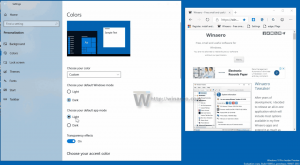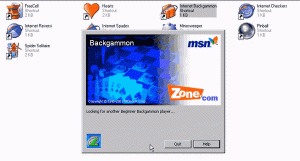Sådan ændres standardplacering af skærmbilleder i Windows 10
I Windows 8 tilføjede Microsoft en nyttig mulighed - muligheden for at tage et skærmbillede og gemme det automatisk i en fil med genvejstaster. Hvis du trykker på Vinde + Skærmudskrift tasterne samtidigt, vil din skærm blive nedtonet i en brøkdel af et sekund, og et billede af den optagne skærm vil blive placeret i mappen på Denne pc -> Billeder -> Skærmbilleder. Det er muligt at ændre denne placering, så skærmbilleder automatisk bliver gemt på den nye placering. I dag vil vi se, hvordan det kan gøres.
For at indstille skærmbilledernes placering til en anden sti end standarden, skal du åbne mappen Billeder.
Dette kan gøres ved at besøge denne pc-mappe i File Explorer. Mappen Billeder er fastgjort øverst i mappen Denne pc. Tip: se hvordan man åbner denne pc i stedet for hurtig adgang i Windows 10 File Explorer.
Når du åbner mappen Denne pc\Billeder, vil du se mappen Skærmbilleder: