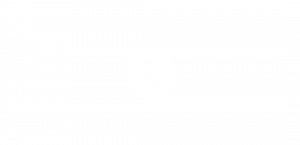Sådan fjerner du gemte RDP-legitimationsoplysninger i Windows 10
Remote Desktop Protocol, eller bare RDP, er en speciel netværksprotokol, som giver en bruger mulighed for at etablere en forbindelse mellem to computere og få adgang til skrivebordet på en fjernvært. Det bruges af Remote Desktop Connection. Den lokale computer omtales ofte som "klienten". I denne artikel vil vi se, hvordan du fjerner gemte legitimationsoplysninger til en RDP-forbindelse i Windows 10.
Før vi fortsætter, er her nogle detaljer om, hvordan RDP fungerer. Selvom enhver udgave af Windows 10 kan fungere som Remote Desktop Client, skal du køre Windows 10 Pro eller Enterprise for at være vært for en fjernsession. Du kan oprette forbindelse til en Windows 10 Remote Desktop-vært fra en anden pc, der kører Windows 10, eller fra en tidligere Windows-version som Windows 7 eller Windows 8.1 eller Linux. Windows 10 leveres med både klient- og serversoftware ud af kassen, så du behøver ikke installere ekstra software. Jeg vil bruge Windows 10"Fall Creators Update" version 1709 som Remote Desktop-klient.
Hvis du har aktiveret muligheden Tillad mig at gemme legitimationsoplysninger i Remote Desktop-klientapp, vil du blive bedt om at gemme adgangskoden.
Næste gang du opretter forbindelse til den samme fjern-pc, bliver du automatisk logget på. Windows gemmer dine legitimationsoplysninger til fjernværten. Sådan sletter du dem.
For at fjerne de gemte RDP-legitimationsoplysninger i Windows 10, gør følgende.
- Kør appen Remote Desktop (mstsc.exe).
- Vælg den computer, du vil slette de gemte legitimationsoplysninger for.
- Klik på slette link under rullelisten.
Dette vil fjerne dine gemte legitimationsoplysninger. På skærmbilledet ovenfor vil legitimationsoplysningerne blive fjernet for computeren med adressen 192.168.2.93.
Alternativt kan du bruge Credential Manager-appletten i det klassiske kontrolpanel. Lad os gennemgå, hvordan det kan gøres.
Slet de gemte RDP-legitimationsoplysninger ved hjælp af Credential Manager
- Åbn Kontrolpanel.
- Gå til Kontrolpanel\Brugerkonti\Credential Manager.
- Klik på Windows-legitimationsikonet.
- Under Windows-legitimationssektionen skal du klikke på TERMSRV-posten relateret til den ønskede fjernvært og klikke på linket Fjerne.
Det er det.