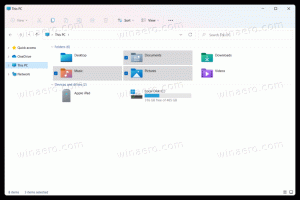Gendan og fortryd skrivebordsikoner automatisk arrangering i Windows 10
Mange brugere foretrækker at arrangere skrivebordsikoner manuelt ved at placere dem på en tilpasset placering på skrivebordet. Men nogle gange går den tilpassede placering af ikoner tabt, og de bliver automatisk arrangeret. Eller hvis du selv ved et uheld har ødelagt justeringen af skrivebordsikonet ved at aktivere funktionen automatisk arrangere, er der en måde at vende det tilbage hurtigt. Her er hvordan.
Reklame
Der er nogle situationer, hvor ikonvisningen og arrangementet af skrivebordsikoner ændres. Det kan ske, hvis du ved et uheld trykker på en af Ctrl + Flytte + 1..5 genvejstaster på skrivebordet, som vil skift ikonvisningen til Detaljer, Indhold eller Listevisning. Eller du kan ved et uheld markere menupunktet Arranger ikoner automatisk i skrivebordets kontekstmenu:

Uanset årsagen til problemet, er det muligt at gendanne automatisk arrangering af skrivebordsikoner i Windows 10. Dette trick virker kun, hvis du ikke har logget ud fra din konto endnu, f.eks. du skal gøre det umiddelbart efter, at de er blevet omarrangeret.
Som du måske ved, gemmer den, hver gang Explorer afsluttes, skrivebordsikonets layout til følgende registreringsdatabasenøgle:
HKEY_CURRENT_USER\Software\Microsoft\Windows\Shell\Bags\1\Desktop
Hvis du i stedet afslutter Explorer-processen, vil den ikke skrive det nye ikonlayout til registreringsdatabasen. Så næste gang du starter Explorer, vil den bruge den tidligere tilpassede ikonposition, da den stadig er gemt i registreringsdatabasen.
Her er, hvad du skal gøre for at afslutte Explorer.
For eksempel har jeg indstillet følgende ikonlayout:

Nu har jeg 'ved et uheld' ændret det til følgende udseende:

- Når dine få ikoner rodet,
- Lade være med Log ud fra din nuværende Windows-session.
- Afslut ikke Explorer vha denne skjulte hemmelige mulighed.
- Brug ikke værktøjerne ExitExplorer eller GenstartExplorer. - Åbn i stedet en ny forekomst af kommandoprompt.
- Skriv følgende kommando:
taskkill /IM explorer.exe /F
 Dette vil med magt lukke Explorer og forhindre den i at gemme det nye ikonlayout i registreringsdatabasen.
Dette vil med magt lukke Explorer og forhindre den i at gemme det nye ikonlayout i registreringsdatabasen.
- Når skrivebordet forsvinder, skal du skrive opdagelsesrejsende ved den åbnede kommandoprompt, og tryk på Gå ind. Dette vil starte Explorer-skallen igen.

Skrivebordet vises med det forrige ikonlayout.

Den følgende video viser alt nævnt ovenfor i handlingen:
Tip: du kan abonnere på vores YouTube-kanal HER.
Det er det. Ved at bruge dette enkle trick kan du hurtigt vende skrivebordsikonlayoutet tilbage inden for få sekunder.