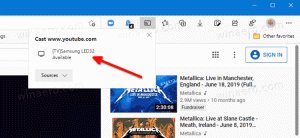Opret en genvej i Windows 10 for at åbne Windows 8-lignende søgerude
Hvis du er bekendt med Windows 8 og Windows 8.1, kan du måske huske dens søgerude, som dukkede op fra højre side af skærmen. Det kunne også søge efter filer på en netværksshare, hvis du fulgte dette trick her, som Cortana ikke kan finde! Hvis du har vænnet dig til at søge fra den rude og gerne vil bruge den i Windows 10, i stedet for Cortana, er der gode nyheder til dig. Med en speciel genvej kan du bringe søgeruden til live igen.
Reklame
Sådan ser søgeruden ud i Windows 10:

For at få det til at virke, skal du gøre følgende.
Sådan opretter du en genvej i Windows 10 for at åbne Windows 8-lignende søgerude
Du skal oprette en genvej for at starte søgeappen fra skrivebordet eller et hvilket som helst andet sted, du ønsker, ved at bruge følgende trin:
- Højreklik på den tomme plads på dit skrivebord og vælg Ny -> Genvej fra kontekstmenuen.

- Brug følgende kommando i genvejsmålet:
%windir%\system32\rundll32.exe -sta {C90FB8CA-3295-4462-A721-2935E83694BA}
- Navngiv din genvej, som du ønsker. At kalde det "Søg" er nok det bedste valg.

- Åbn genvejens egenskaber og indstil dens ikon til noget relevant. Du kan finde passende ikoner i følgende filer:
%windir%\system32\shell32.dll. %windir%\system32\imageres.dll
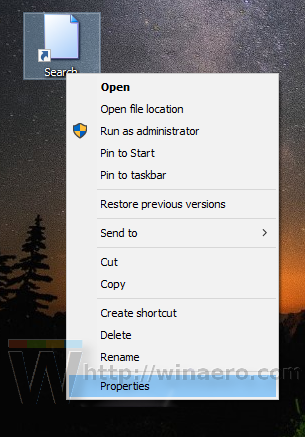



Du er færdig. Nu kan du deaktivere Cortana-ikonet på proceslinjen og fastgøre din søgegenvej.
For at deaktivere Cortanas søgefelt og ikon på proceslinjen skal du højreklikke på den tomme plads på proceslinjen og vælge Søg -> Skjult fra kontekstmenuen, som vist nedenfor:
 Højreklik nu på den genvej, du oprettede, og vælg "Fastgør til proceslinjen" i kontekstmenuen:
Højreklik nu på den genvej, du oprettede, og vælg "Fastgør til proceslinjen" i kontekstmenuen:

Placer genvejen til den ønskede placering ved at trække den, og du er færdig. Du kan endda slette skrivebordsgenvejen, da du ikke har brug for den mere.
Bemærk: Jeg prøvede dette trick i den seneste Insider Preview, Windows 10 build 14291. Det virker der ikke længere. Men det virker i den aktuelt frigivne stabile Windows 10 RTM build 10240 og Windows 10 version 1511 build 10586.