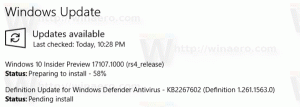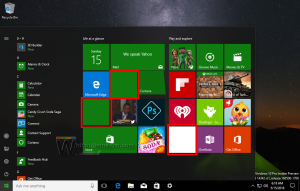Sådan caster du medier i Microsoft Edge på Windows 10
Sådan caster du medier i Microsoft Edge på Windows 10 til et tv eller enhver anden Miracast- eller DLNA-aktiveret enhed. Du kan gøre det for videoer, billeder, lyd eller almindeligt websideindhold, der åbnes i din browser, ved at sende det til kompatible enheder på dit netværk.
Reklame
Edge-browseren understøtter mediecasting til enhver DLNA eller Miracast-aktiverede enheder på dit lokale netværk. Mediecasting understøttes af masser af moderne tv'er og andre populære enheder som Amazon Fire TV. Bemærk, at implementeringen i Edge ikke understøtter Googles Chromecast, men overordnede funktioner er ret ens.
Hvis du ikke er bekendt med Miracast, er det en trådløs skærmstandard, der tillader spejling af din pc, laptop, eller smartphones skærm til en ekstern skærm som et tv over Wi-Fi. I disse dage er det meget populært teknologi. I modsætning til Miracast er DLNA designet til at streame medier til skærmen fra en netværksenhed.
Dette indlæg viser dig, hvordan du caster det indhold, du har på en fane, såsom en video, billede og lyd fra Microsoft Edge til en Miracast/DLNA-aktiveret enhed på Windows 10.
Cast Media i Microsoft Edge på Windows 10
- Åbn Microsoft Edge.
- Naviger til et websted, der indeholder de data, du vil caste.
- Klik på menuen (Alt + F).
- Vælg Flere værktøjer > Cast medier til enheden.
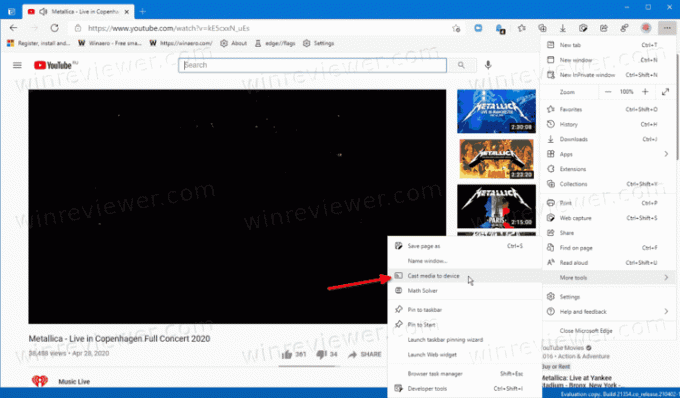
- Klik på den enhed i menuen, du vil caste til.
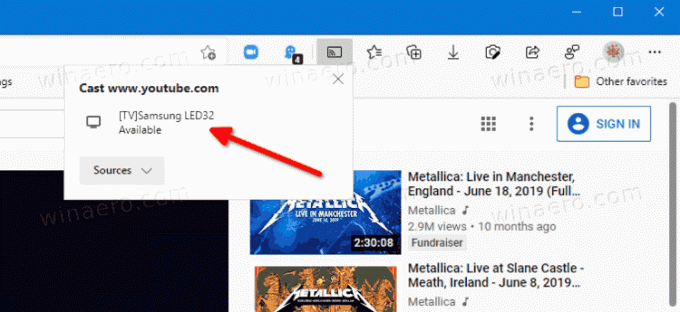
Du er færdig.
Bemærk: Du vil se Kilde understøttes ikke kommentar for ikke-understøttede enheder. Hvis du bliver bedt om "En udvidelse fra Google er nødvendig for at understøtte Chromecast- og DIAL-enheder. Genstart browseren for at installere.", klik på Genstart.
Hvis du har brug for at afslutte mediestreamingen til dit tv eller den enhed, du caster til, skal du gøre følgende.
Sådan stopper du mediecasting til en enhed
- I Microsoft Edge skal du klikke på Cast-ikon på værktøjslinjen.
- Klik på Stop castingen knap tilgængelig for den aktuelle enhed.
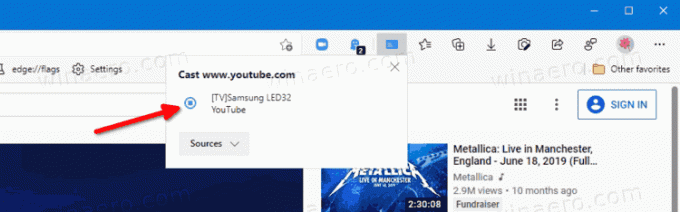
- Edge stopper øjeblikkeligt med at caste mediet til den pågældende enhed.
Du er færdig.
Det er værd at nævne, at Windows 10 også understøtter streaming af mediefiler direkte fra File Explorer.
Det er det.