Skift titellinjetekststørrelse i Windows 10 Creators Update
Fra og med Windows 10 Creators Update har Microsoft fjernet muligheden for at ændre avancerede tekststørrelsesindstillinger. Forskellige muligheder for at konfigurere tekststørrelsen for brugergrænsefladeelementer som menuer, titellinjer, ikoner og andre elementer er blevet fjernet sammen med de klassiske skærmindstillinger. Sådan kan du ændre titellinjens tekststørrelse i Windows 10 Creators Update.
Reklame
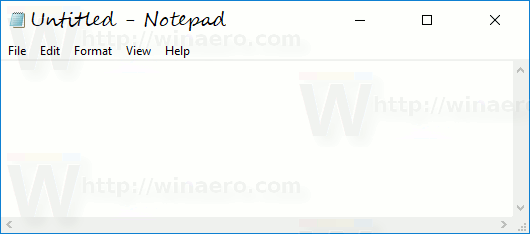 Ligesom andre muligheder for tekststørrelse kan tekststørrelsen på titellinjer konfigureres i den klassiske applet "Avanceret størrelse af tekst". Her er et skærmbillede fra Windows 10 Anniversary Update version 1607:
Ligesom andre muligheder for tekststørrelse kan tekststørrelsen på titellinjer konfigureres i den klassiske applet "Avanceret størrelse af tekst". Her er et skærmbillede fra Windows 10 Anniversary Update version 1607:
Når du har klikket på det link, vises følgende vindue på skærmen:

I Windows 10 Creators Update version 1703 er denne dialog blevet fjernet. Heldigvis er det stadig muligt at ændre tekststørrelsen ved hjælp af en Registry tweak. Lad os se hvordan.
For at ændre titellinjens tekststørrelse i Windows 10 Creators Update, gør følgende.
For at justere tekststørrelsen på titellinjerne i Windows 10 version 1703 skal du anvende en registreringsdatabasejustering som beskrevet nedenfor.
- Åbn Registreringseditor. Hvis du ikke er bekendt med Registry Editor, kan du se dette detaljeret tutorial.
- Gå til følgende registreringsdatabasenøgle:
HKEY_CURRENT_USER\Kontrolpanel\Desktop\WindowMetrics
Tip: Det kan du få adgang til enhver ønsket registreringsnøgle med et enkelt klik.
- Skift strengværdien med navnet "CaptionHeight".

Indstil dens værdidata ved hjælp af følgende formel:-15*ønsket højde i pixels
For at indstille titellinjens højde til 18px, skal du indstille CaptionHeight-værdien til
-15*18 = -270
- Gentag det samme for parameteren CaptionWidth.
Trinnene ovenfor ændrer størrelsen på titellinjen. Lad os nu justere skrifttypens udseende.
Menuens skriftstørrelse er indkodet i værdien CaptionFont, som er en værdi af typen REG_BINARY. Det gemmer en særlig struktur "LOGFONT".
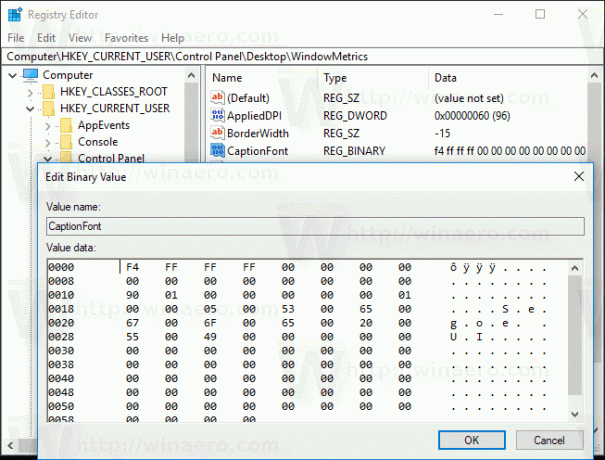
Du kan ikke redigere den direkte, fordi dens værdier er kodet. Men her er den gode nyhed - du kan bruge min Winaero Tweaker, som giver dig mulighed for nemt at ændre menuens skrifttype.
- Download Winaero Tweaker.
- Installer appen og gå til Advanced Appearance\Window Titellinjer.
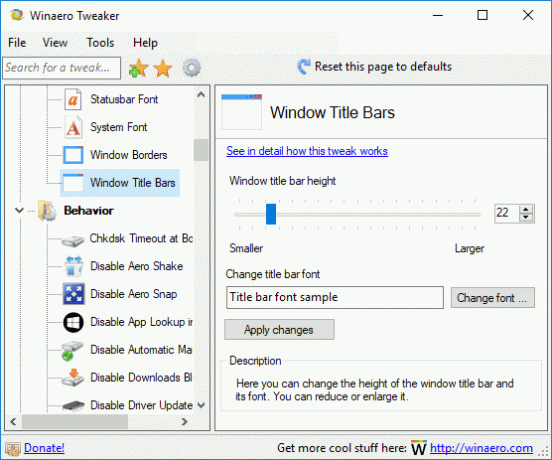
- Skift titellinjens skrifttype og dens størrelse til alt, hvad du ønsker.

Nu, log ud og log ind igen til din brugerkonto for at anvende ændringerne. Hvis du bruger Winaero Tweaker, bliver du bedt om at logge ud.
Det er det!
