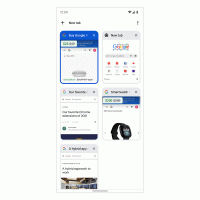Indstil dæmpet lysstyrke på batteriet i Linux Mint MATE-udgaven
Som standard, når du skifter din Linux Mint bærbare computer fra vekselstrøm til batteri, dæmper MATE lysstyrkeniveauet til 50 % fra det aktuelle lysstyrkeniveau. Personligt følte jeg, at 50% var for lav værdi for mig, hvor skærmen føltes for mørk. Der er ingen mulighed i GUI for at ændre denne værdi, men den kan justeres alligevel. Lad os se hvordan.
For at ændre den dæmpede lysstyrke på batteriet i Linux Mint MATE-udgaven skal vi bruge et værktøj, der kaldes dconf-editor. Gør det som følger:
- Trykke Alt + F2 genvejstaster på tastaturet for at åbne dialogboksen "Kør applikation". Skriv følgende i tekstboksen:
dconf-editor
- Når programmet starter, skal du gå til følgende sti i venstre rude:
/org/mate/power-manager
Applikationen kan minde dig om registreringseditoren i Windows. Hvis du er fortrolig med Windows Registry, burde dette være en nem opgave for dig.
- Se på højre side. Find den navngivne værdi lysstyrke-dæmpet-batteri. Den er sat til 50.
- For at øge dæmpningsniveauet skal du indstille det til en værdi større end 50. For at mindske dæmpningsniveauet og gøre skærmen lysere skal du indstille den til en værdi mindre end 50. Personligt satte jeg den til 100, hvilket betyder at dæmpe lysstyrken med 0:
Denne ændring træder i kraft øjeblikkeligt og kræver ikke en genstart eller genstart af nogen app. Da du kan se ændringerne undervejs, er det nemt at justere dem og finde en passende værdi. Det er det.