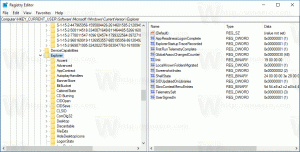Få alle netværksadapteroplysninger i Windows 10 med denne kommando
Hver netværksadapter, du har installeret på din pc, laptop eller tablet, har en fysisk adresse kaldet "MAC-adressen". MAC-adressen er en unik identifikator, der er tildelt hver netværksgrænseflade til kommunikation på det fysiske netværkssegment. Med en enkelt kommando kan du hente detaljerne for alle netværksadaptere installeret på din Windows 10-enhed.
Reklame
Der er en speciel WMIC-kommando, som bruger Windows Management Instrumentation (WMI) til at give oplysninger om alle netværksenheder, du har installeret i Windows 10. Du kan bruge det som følger.
Få alle netværksadapteroplysninger i Windows 10
- Åbn en ny instans af kommandoprompten.
- Indtast eller indsæt følgende kommando:
wmic nic få AdapterType, Name, Installed, MACAddress, PowerManagementSupported, Speed
Det vil give dig information om netværksenheder, du har, inklusive deres Mac-adresse, den understøttede hastighed og deres navn som vist i Enhedshåndtering.
I mit tilfælde er output som følger: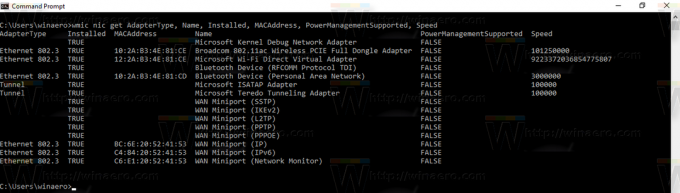
Du kan finde den fulde liste over egenskaber, du kan bruge i forespørgslen ovenfor på følgende MSDN-side: Win32_NetworkAdapter klasse.
Nogle interessante egenskaber, du måske ønsker at udskrive:
Fabrikant - Navn på producenten af netværksadapteren (og dens driver).
NetConnectionStatus - Viser status for netværksadapterens forbindelse til netværket. Kan have en af følgende værdier:
0 = Afbrudt
1 = Tilslutning
2 = Tilsluttet 2
3 = Afbryder
4 = Hardware ikke til stede
5 = Hardware deaktiveret
6 = Hardwarefejl
7 = Medie afbrudt
8 = Godkendelse
9 = Godkendelse lykkedes
10 = Godkendelse mislykkedes
11 = Ugyldig adresse
12 = Påkrævet legitimationsoplysninger
Status - endnu en interessant egenskab viser objektets aktuelle status.
Værdier inkluderer følgende:
OKAY OKAY")
Fejl ("Fejl")
Forringet ("Degraderet")
Ukendt ("ukendt")
Pred Fail ("Pred Fail")
Starter ("Starter")
Stopper ("Stopper")
Service ("service")
Stresset ("Stresset")
NonRecover ("NonRecover")
Ingen kontakt ("Ingen kontakt")
Lost Comm ("Lost Comm")
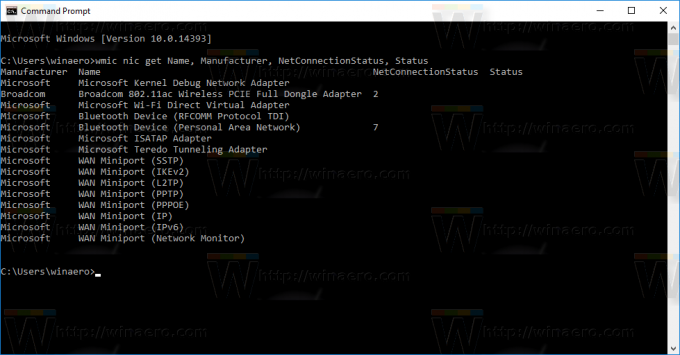 PNPDeviceID - Windows Plug and Play enheds-id for den logiske enhed.
PNPDeviceID - Windows Plug and Play enheds-id for den logiske enhed.
Se følgende skærmbilleder:

Det er det.