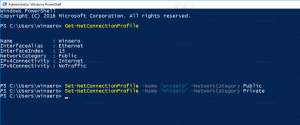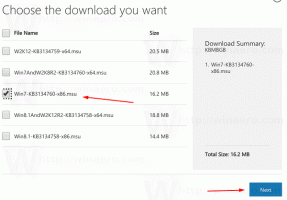Ret ødelagte ikoner og nulstil ikoncache i Windows 10
Hvis ikoner i din Windows 10 File Explorer ser mærkelige ud eller ødelagte, kan din ikoncache være blevet korrupt. Dette problem er meget almindeligt for alle Windows-versioner. I denne artikel vil vi se, hvad vi skal gøre for at reparere ødelagte ikoner og nulstille ikoncachen.
Reklame
For at vise ikoner hurtigere, cacher Windows dem i en fil. Denne specielle fil indeholder ikoner for mange apps og filtyper, så File Explorer behøver ikke at udpakke ikonerne for kendte filtypenavne og apps. Dette tillader File Explorer at arbejde hurtigere, men det har en irriterende bivirkning. Hvis cachen nogensinde bliver ødelagt, viser Windows forkerte ikoner. Nogle filer i File Explorer og skrivebordet kan stoppe med at vise de rigtige ikoner eller få et tomt "ukendt filtype"-ikon. Nogle genveje kan vise de forkerte ikoner. For at løse dette skal du nulstille ikoncachen.
Redigere: der er en bedre måde at nulstille ikoncachen og rette ødelagte ikoner. Læs denne artikel:
Ret ødelagte ikoner (nulstil ikoncache) i Windows 10 uden genstart
Desværre er der ingen speciel knap eller mulighed i Windows 10 til at genopbygge ikoncachen. På trods af at dette er et ret almindeligt problem, leverede Microsoft ikke noget værktøj sammen med operativsystemet til at løse det. Til nulstil ikoncachen i Windows 10, er der to tilgængelige metoder:
Mulighed et. Slet den beskadigede ikoncache i Windows 10
- Ikon-cache-filen er skjult i Windows, så hvis du har indstillet skjulte filer og systemfiler til ikke at blive vist, bliver du nødt til at vise dem. At gøre dette, åbne Kontrolpanel.
- Åbn derefter Mappeindstillinger og gå til fanen Vis. Vælg indstillingen Vis skjulte filer, mapper og drev. Fjern også markeringen af indstillingen Skjul beskyttede operativsystemfiler. Klik derefter på OK og luk Kontrolpanel.

- Tryk på Win+R-tasterne sammen på dit tastatur for at åbne dialogboksen Kør.
- Skriv %localappdata% i dialogboksen Kør, og tryk på Enter.
- Din lokale appdatamappe (C:\Users\
\AppData\Local) åbnes. Find iconcache.db fil. Slet denne fil. 
- Nu genstart Explorer-skallen eller log af og log på igen.
Du er færdig med den første metode. Hvis et logoff ikke virker, så prøv at genstarte Windows efter sletning af Iconcache.db. Dit problem kan dog være, at ikoncache-filen på disken ikke er beskadiget, men Windows viser stadig forkerte ikoner, fordi den indlæste de forkerte ikoner i hukommelsen. I så fald skal du prøve den næste mulighed.
Mulighed to. Nulstil ikonets cache i hukommelsen i Windows 10 med en lille freeware-app
Vi vil bruge et tredjepartsværktøj, der er specielt designet til at opdatere shell-ikonets cache.
- Hent Winaero Tweaker.
- Kør det og gå til Tools\Reset Icon Cache:

- Hver gang du nu vil opdatere ikoncachen, skal du klikke på knappen "Nulstil ikoncache".
Det er det.
Fortæl os i kommentarerne, hvilken metode der fungerede for dig, eller hvis du kender til en anden måde at reparere korrupte ikoner på. Bemærk, at på trods af disse metoder kan din Windows 10 Start-menu muligvis fortsætte med ikke at vise nogle ikoner for desktop-apps. Dette er et kendt problem med Windows 10 Start-menuen. På en række systemer har vi set, at Startmenuen viser tomme/tomme hvide ikoner til skrivebordsgenveje.