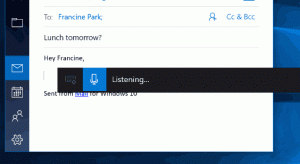Få Explorer til at åbne brugerdefineret mappe i stedet for denne pc eller hurtig adgang i Windows 10
I Windows 10 åbner File Explorer til mappen Hurtig adgang som standard. Microsoft tilføjede en mulighed i sine indstillinger, som kan vende File Explorer til den klassiske adfærd og få den til at åbne mappen Denne pc i stedet. Hvis brugeren ønsker at åbne en brugerdefineret mappe i stedet for denne pc eller hurtig adgang, er der ingen sådan mulighed. Her er en måde at omgå denne begrænsning.
Det er meget enkelt at få File Explorer til at åbne denne pc i stedet for hurtig adgang. Du behøver kun at ændre én mulighed i Mappeindstillinger som beskrevet i artiklen: Åbn denne pc i stedet for hurtig adgang i Windows 10 File Explorer.
Til få File Explorer til at åbne en brugerdefineret mappe i stedet for denne pc eller hurtig adgang i Windows 10, skal du anvende en Registry-tweak, som vil sætte Explorer til at udføre en speciel VBscript-fil. I den fil kan du angive den ønskede mappe og også ændre den i fremtiden til en anden mappe, du ønsker. Her er hvordan det kan gøres.
- Åbn Notesblok og copy-paste følgende tekst:
WScript. CreateObject("Wscript. Shell"). Kør "C:\MyFolder"Erstat delen "C:\MyFolder" med den faktiske sti til den ønskede mappe. I mit tilfælde bruger jeg mappen c:\apps.
- Gem filen som launch.vbs i Notesblok. Gem det på et sted pr. bruger, hvor det er sikkert og sikkert. For eksempel kan du gemme den i din brugerprofilmappe. For at gøre det skal du skrive følgende (med anførselstegn) i dialogboksen Gem fil i Notesblok:
"%brugerprofil%\launch.vbs"
Se følgende skærmbillede:
- Nu åben Registreringseditor.
- Gå til følgende registreringsdatabasenøgle:
HKEY_CURRENT_USER\SOFTWARE\Classes\CLSID\{52205fd8-5dfb-447d-801a-d0b52f2e83e1}\shell\opennewwindow\commandTip: Se hvordan man hopper til den ønskede registreringsnøgle med et enkelt klik.
Denne nøgle findes ikke som standard, så du skal oprette den. Alternativt kan du bruge klar-til-brug filer vedhæftet nedenfor. - Indstil standardparameteren for kommandoundernøglen til følgende værdi:
wscript.exe c:\Brugere\Dit brugernavn\launch.vbs
I mit tilfælde er det
wscript.exe c:\Users\winaero\launch.vbs
- Her skal du oprette en ny strengværdi med navnet DelegateExecute og lad dens værdidata være tomme:
- Luk Registreringseditor, og tryk på Vinde + E for at åbne File Explorer. Det åbner ved C:\apps:
Du kan gøre det samme for den File Explorer-genvej, du har i startmenuen (og fastgjort til proceslinjen). Når du klikker på den, åbnes den mappe, du har angivet:
Du er færdig. Se følgende video for at se hele selvstudiet i aktion:
For at spare tid kan du downloade disse filer:
Download klar til brug filer
Læg filen launch.vbs i mappen "c:\Users\Dit brugernavn". Det er indstillet til at åbne C:\-drevet, men du kan redigere det som beskrevet ovenfor.
Rediger derefter filen "Set brugerdefineret mappe til File Explorer.reg" og indsæt dit brugernavn i stedet for "dit brugernavn"-delen. Derefter skal du dobbeltklikke på denne fil.
For at fortryde denne ændring skal du dobbeltklikke på filen "Gendan standard folders.reg".
Det er det.
Kan du lide dette trick, eller er du tilfreds med standardmapperne i File Explorer i Windows 10? Fortæl os i kommentarerne!