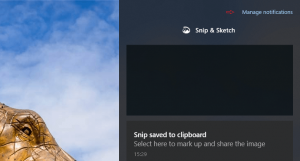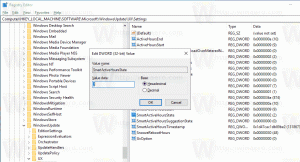Sikkerhedskopier AutoPlay-indstillinger i Windows 10
AutoPlay er en speciel funktion i skallen, som giver brugeren mulighed for hurtigt at vælge en ønsket handling for forskellige medietyper, du har tilsluttet eller knyttet til din computer. Du kan konfigurere den til at åbne din foretrukne billedfremviser-app, når du indsætter en disk med billeder, eller starte en medieafspiller-app automatisk til dit drev, der indeholder mediefiler. Det sparer din tid, da den påkrævede app starter automatisk, hver gang du tilslutter din enhed eller indsætter din disk.

Når du har konfigureret AutoPlay-indstillingerne til det, du ønsker, vil du måske tage backup af din tilpasninger for hurtigt at gendanne dem senere eller overføre dem til en anden brugerkonto eller Windows 10 pc. Her er hvordan det kan gøres.
Reklame
Bemærk: I Windows 10 er der forskellige måder at aktivere eller deaktivere AutoPlay. Det kan gøres ved hjælp af Indstillinger, det klassiske kontrolpanel eller registreringsdatabasen. Se for reference:
Sådan deaktiveres eller aktiveres AutoPlay i Windows 10
Sådan sikkerhedskopieres AutoPlay-indstillinger i Windows 10, gør følgende.
- Åbn Registreringseditor app.
- Gå til følgende registreringsnøgle.
HKEY_CURRENT_USER\Software\Microsoft\Windows\CurrentVersion\Explorer\AutoplayHandlers\EventHandlersDefaultSelection
Se, hvordan du går til en registreringsnøgle med et klik.
- Højreklik på nøglen AutoplayHandlers til venstre og vælg Eksport fra kontekstmenuen.

- Angiv det filnavn, registreringsdatabasenøglen skal eksporteres til.
- Gå nu til nøglen
HKEY_CURRENT_USER\Software\Microsoft\Windows\CurrentVersion\Explorer\AutoplayHandlers\UserChosenExecuteHandlers
- Højreklik på UserChosenExecuteHandlers mappe og vælg Eksport fra kontekstmenuen.

- Gem nøglen til en *.REG, og du er færdig.
Lad os nu se, hvordan du gendanner AutoPlay-præferencerne i Windows 10.
Gendan AutoPlay-indstillinger i Windows 10
For at gendanne AutoPlay-indstillingerne fra den sikkerhedskopi, du har oprettet ved hjælp af instruktionerne ovenfor, skal du blot dobbeltklikke på *.REG-filerne for at importere dem til registreringsdatabasen. Efter det, Log ud og log ind på din brugerkonto. Alternativt kan du genstart Windows 10.
Det er det.
Relaterede artikler:
Sådan deaktiveres eller aktiveres AutoPlay i Windows 10
Sådan opretter du en genvej til at åbne Autoplay-indstillingerne i Windows 8.1