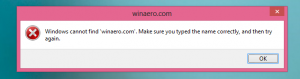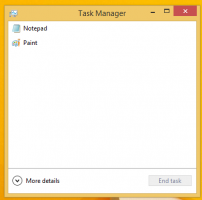Deaktiver appadgang til kalender i Windows 10
Kalenderens privatlivsindstillinger er en del af applikationen Indstillinger, som giver dig mulighed for at tilpasse dine kalenderadgangstilladelser for apps og brugere. Nylige Windows 10-builds kan konfigureres til at tillade eller nægte adgang til kalenderen for dine installerede apps og selve operativsystemet. Kun hvis det er tilladt, vil operativsystemet og de installerede apps være i stand til at bruge dine kalenderdata.
Reklame
Startende med Windows 10 build 17063 har operativsystemet fået en række nye muligheder under Privacy. Disse omfatter muligheden for at kontrollere brugstilladelser for din Bibliotek/datamapper, mikrofon, og mere. En af de nye muligheder giver mulighed for at administrere adgangstilladelser til kalenderen. Brugeren kan tilbagekalde adgang fuldstændigt for visse apps eller hele OS.
Når du deaktiverer kalenderadgang for hele operativsystemet, vil den også automatisk blive deaktiveret for alle apps. Når det er aktiveret, giver det brugere mulighed for at deaktivere kalenderadgangstilladelser for individuelle apps.
Windows 10 har en kalender-app forudinstalleret ud af æsken. Det er nyttigt for dem, der kun har brug for en grundlæggende kalenderapp til lagring af vigtige begivenheder, aftaler, helligdage osv. Tip: Det kan du få Windows 10 Kalender til at vise nationale helligdage.
Lad os se, hvordan du administrerer appadgang til kalenderen.
For at deaktivere adgang til kalender i Windows 10, gør følgende.
- Åbn Indstillinger app.
- Gå til Privatliv - Kalender.
- Til højre skal du klikke på knappen Lave om under Tillad kalenderadgang for denne enhed.

- Slå til/fra-indstillingen fra i den næste dialog.

Dette vil deaktivere adgangen til din kalender i Windows 10 for operativsystemet og apps. Windows 10 vil ikke kunne bruge det mere. Ingen af dine installerede apps vil være i stand til at behandle dens data.
I stedet vil du måske tilpasse kalenderadgangstilladelser for individuelle apps.
Deaktiver appadgang til Kalender i Windows 10
Bemærk: Dette forudsætter, at du har aktiveret adgang til din kalender ved at bruge indstillingen beskrevet ovenfor i afsnittet Operativsystem. Så brugere vil være i stand til at deaktivere eller aktivere kalenderadgang for de installerede apps.
Der er en speciel skiftemulighed, som gør det muligt hurtigt at deaktivere eller aktivere kalenderadgang for alle apps på én gang. I modsætning til den ovenfor beskrevne indstilling blokerer den ikke for operativsystemet fra at bruge din kalender.
Sådan deaktiveres appadgang til kalenderen i Windows 10, gør følgende.
- Åbn Indstillinger app.
- Gå til Privatliv - Kalender.
- Til højre skal du deaktivere vippekontakten under Tillader apps at få adgang til din kalender. Når adgang er tilladt for operativsystemet som beskrevet ovenfor, får alle apps adgangstilladelser som standard.
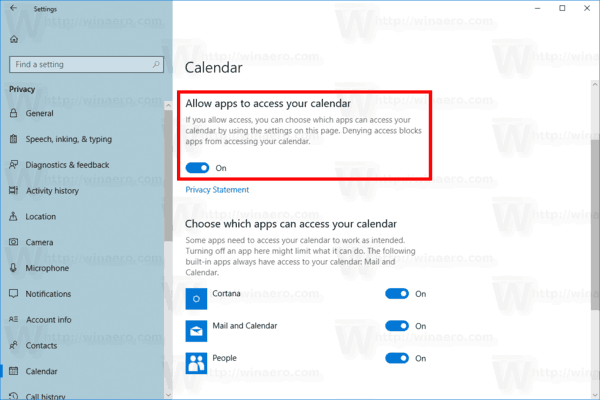
- På listen nedenfor kan du styre kalenderadgang for visse apps individuelt. Hver anført app har sin egen skiftemulighed, som du kan aktivere eller deaktivere.
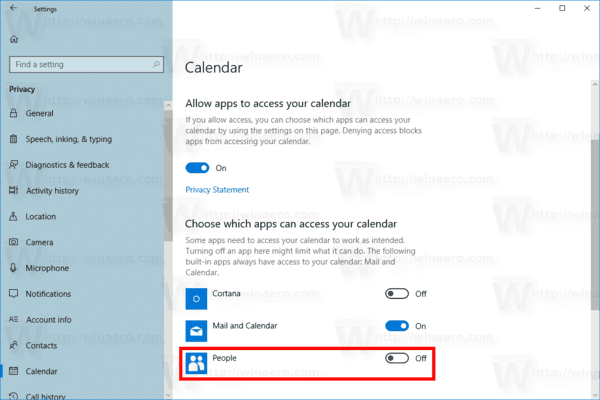
Du er færdig.
Artikler af interesse:
- Sådan får du vist apptilladelser i Windows 10
- Skift første ugedag i Windows 10 Kalender
- Deaktiver kalenderdagsorden i Windows 10
Det er det.