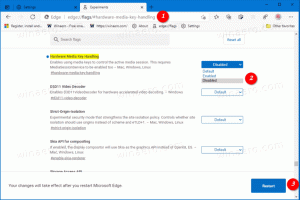Sådan kopieres procesdetaljer fra Task Manager i Windows 8.1 og Windows 8
Windows 8s helt nye Task Manager har mange ændringer i forhold til Task Manager i Windows 7 og derunder. Nu har den en forenklet tilstand, og den avancerede tilstand har mere detaljerede oplysninger om ydeevne. Der er tilføjet styring af opstartsapps med en meget nyttig "startup impact" beregningsfunktion. Men en af de virkelige forbedringer er, at du nu nemt kan kopiere detaljerede oplysninger om en applikation eller tjeneste med den moderne Task Manager i Windows 8.1/8 med et hurtigt og nemt tastetryk. Lad os se hvordan.
Åbn Task Manager ved at højreklikke på et tomt område på proceslinjen, eller tryk på Ctrl+Shift+Esc genvejstasten. Den vises i den forenklede tilstand, medmindre du har ændret standardindstillingerne: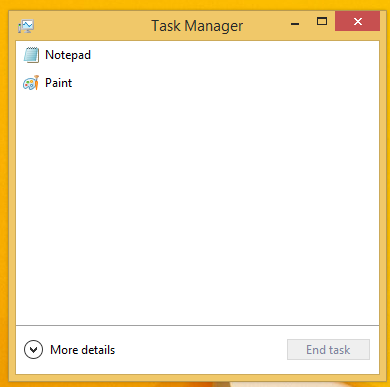
Lad os skifte til den fulde visning ved hjælp af pilen "Flere detaljer" nederst på skærmen:
Skift nu til fanen "Detaljer", vælg den ønskede proces og tryk Ctrl+C på tastaturet. Alle de viste oplysninger vil blive kopieret til Windows udklipsholder med det samme, inklusive kolonneoverskrifterne! For eksempel vil jeg vælge Paint-appen og kopiere alle detaljerne om den.
Efter at jeg har trykket på Ctrl+C-tasterne på mit tastatur med mspaint.exe valgt, vil mit udklipsholder indeholde følgende oplysninger:
Navn PID Status Brugernavn CPU Hukommelse (privat arbejdssæt) Beskrivelse. mspaint.exe 3340 Kører winaero 00 6.664 K Paint
Pænt, ikke? Bemærk, at dette trick også virker for fanen "Tjenester". Lad os prøve dette i aktion.
Skift til fanen "Tjenester" og vælg en interessant tjeneste, for eksempel Windows Defender-tjenesten. Tryk på Ctrl+C og indsæt indholdet af udklipsholderen i Notesblok. Du får dette:
Denne funktion i Task Manager er en meget flot tilføjelse, der ligner mulighed for at kopiere indholdet af enhver beskedboks i Windows.
Se følgende video for flere detaljer:
Alt er dog ikke perfekt i den nye Task Manager. Hvis du ikke er tilfreds med den nye Task Manager, se hvordan man gendanner den gode gamle Task Manager i Windows 8.