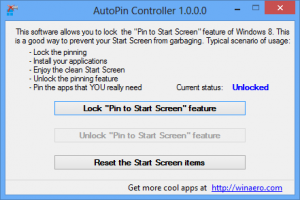Skift, hvor tekstmarkøren skal holdes, mens du bruger forstørrelsesglas i Windows 10
Sådan ændrer du, hvor tekstmarkøren skal opbevares, mens du bruger forstørrelsesglas i Windows 10
Magnifier er et tilgængelighedsværktøj, der er bundtet med Windows 10. Når den er aktiveret, gør Magnifier en del af eller hele din skærm større, så du bedre kan se ord og billeder. I de seneste Windows 10 builds har Magnifier en evne til at holde tekstmarkøren i midten af skærmen, hvilket gør det nemmere og mere glat at skrive.
Reklame
Hver moderne Windows-version kommer med tilgængelighedsmuligheder. De er inkluderet, så personer med nedsat syn, hørelse, tale eller andre udfordringer finder det nemmere at arbejde med Windows. Tilgængelighedsfunktionerne forbedres med hver udgivelse.
Magnifier er et af de klassiske tilgængelighedsværktøjer, der giver dig mulighed for midlertidigt at forstørre en del af skærmen i Windows 10. Tidligere kendt som Microsoft Magnifier, det skaber en bjælke øverst på skærmen, der i høj grad forstørrer, hvor musemarkøren er.

I Windows 10 kan du bruge forskellige metoder til at start og stop forstørrelsesglas. Du kan også starte det automatisk, før du logger på til din brugerkonto.
Du kan vælge at holde tekstmarkøren centreret på skærmen eller i kanterne af skærmen, mens du bruger Forstørrelsesglas i fuldskærmsvisning.
Bemærk: Denne funktion blev først introduceret i Windows 10 build 18894.
Her er hvordan det kan gøres.
Skift, hvor tekstmarkøren skal holdes, mens du bruger forstørrelsesglas i Windows 10,
- Åbn Indstillinger app.

- Gå til Nem adgang > Forstørrelsesglas.
- Find Behold tekstmarkøren dropliste under Skift forstørrelsesglasvisning til højre.
- Vælg Centreret på skærmen eller Inden for kanten af skærmen for hvad du ønsker.

- Du er færdig.
Alternativt kan du konfigurere denne funktion med en Registry tweak.
Vælg, hvor tekstmarkøren skal opbevares med forstørrelsesglas i registreringsdatabasen
- Åbn Registreringseditor app.
- Gå til følgende registreringsnøgle.
HKEY_CURRENT_USER\Software\Microsoft\ScreenMagnifierSe, hvordan du går til en registreringsnøgle med et klik. - Til højre skal du ændre eller oprette en ny 32-bit DWORD-værdi CenterTextInsertionPoint.
Bemærk: Også selvom du er kører 64-bit Windows du skal stadig oprette en 32-bit DWORD-værdi. - Indstil dens værdidata som følger:
- 0 = Inden for kanten af skærmen (bruges som standard)
- 1 = Centreret på skærmen
- For at få de ændringer, der er foretaget af Registry tweak, til at træde i kraft, skal du Log ud og log ind på din brugerkonto.
Du kan spare din tid ved at downloade følgende registreringsdatabasefiler.
Download registreringsdatabasen filer
Fortryd tweak er inkluderet.
Det er det.