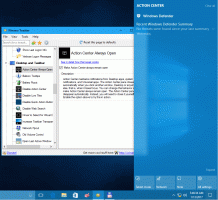Sådan nulstiller du startskærmens layout i Windows 8.1 og Windows 8
I Windows 8 og Windows 8.1 er startskærmen designet som en berøringsskærmvenlig startmenuerstatning. Den fokuserer på begrebet pinning. Alt skal fastgøres til startskærmen, og det vises som en flise. Tidligere i Windows 8 RTM var det fastgjort hver enkelt installeret app automatisk, hvilket skaber et rigtig rod af tilfældige ikoner sprøjtet over hele startskærmen. Heldigvis har Microsoft i Windows 8.1 ændret denne adfærd. Windows 8.1 fastgør ikke noget automatisk, så du er i stand til at holde din startskærm velorganiseret. Ved hjælp af apps som Fastgør til 8, kan du endda fastgøre enhver fil, mappe eller systemplacering.
Hvis du vil ændre den måde, din startskærm er organiseret på, vil du måske nulstille dens layout til standardindstillingerne. Det er ret nemt at gøre dette.
Reklame
Startskærmen gemmer næsten alle data relateret til fastgjorte apps og fliser i følgende fil:
%LocalAppData%\Microsoft\Windows\appsFolder.itemdata-ms
For at finde filen appsFolder.itemdata-ms kan du også bruge følgende trick:
- Trykke Win+R taster på dit tastatur. "Kør"-dialogen vil blive vist på skærmen.
- Indtast følgende:
skal: Local AppData
Tip: du kan få den fulde liste over shell-kommandoer herfra: Den fulde liste over shell-kommandoer i Windows 8.
For at nulstille startskærmens layout skal du udføre følgende enkle trin.
- Afslut Explorer.
- Slet filen appsFolder.itemdata-ms.
- Kør Explorer.
Lad os se, hvordan det kan lade sig gøre.
Afslut Explorer
Inden du forlader Explorer-skallen, skal du åbne en forhøjet kommandoprompt og type:
cd /d %LocalAppData%\Microsoft\Windows\
 Luk ikke dette vindue, lad det være åbent, du vil bruge det lidt senere.
Luk ikke dette vindue, lad det være åbent, du vil bruge det lidt senere.
For at afslutte Explorer-skallen skal du bruge det hemmelige "Afslut Explorer"-kontekst (højreklik) menupunkt på proceslinjen eller startmenuen, som er godt beskrevet i min følgende artikel: "Sådan genstartes Explorer-skallen korrekt i Windows".
 Dit skrivebordsbaggrund og proceslinjen forsvinder:
Dit skrivebordsbaggrund og proceslinjen forsvinder:

Slet filen appsFolder.itemdata-ms
Skriv nu følgende i kommandoprompten:
del appsfolder.itemdata-ms. del appsfolder.itemdata-ms.bak
Det vil fjerne appsFolder.itemdata-ms og appsfolder.itemdata-ms.bak filer fra din harddisk. Bemærk, at disse kommandoer ikke producerer nogen meddelelse, de er helt stille. Nu kan du lukke det forhøjede kommandopromptvindue.
Kør Explorer igen
Trykke Ctrl + Shift + Esc genvej på dit tastatur. Det åbner Task Manager. Vælge Filer -> Kør ny opgave og type opdagelsesrejsende i dialogboksen 'Opret ny opgave':
 Det er det. Proceslinjen vises igen. Hvis du skifter til startskærmen nu, vil du se, at dens layout er blevet nulstillet.
Det er det. Proceslinjen vises igen. Hvis du skifter til startskærmen nu, vil du se, at dens layout er blevet nulstillet.
Sådan ser min startskærm ud før nulstillingen:
 Efter nulstillingen ser det ud, som det ville se ud, hvis du nyinstallerede Windows og var logget ind for første gang:
Efter nulstillingen ser det ud, som det ville se ud, hvis du nyinstallerede Windows og var logget ind for første gang: