Luk App fra Alt+Tab-dialogen i Windows 10
I Windows 10 er der en opdateret Alt+Tab-brugergrænseflade. Den forsøger at vise vinduesminiaturer proportionalt, når du skifter mellem vinduer. Afhængigt af hvor mange vinduer du har åbne, bliver forhåndsvisningsstørrelsen på vinduer skaleret op i størrelse eller gjort mindre. Nylige builds af Windows 10 har en ny tidslinjefunktion, der giver brugerne mulighed for at gennemgå deres aktivitetshistorik og hurtigt vende tilbage til deres tidligere opgaver. En hemmelig funktion i Alt+Tab-dialogen i Windows 10 er muligheden for direkte at lukke et vindue eller en app direkte fra dialogboksen med et tastetryk.
Reklame
Alt+Tab-dialogen viser vinduesminiaturer proportionalt, når du skifter mellem vinduer. Åbn tre apps med forskellige vinduesstørrelser: Trykke Alt + Tab genvejstaster på tastaturet for at åbne vinduesskifterdialogen. Læg mærke til, hvordan det størrelser hvert vindue forskelligt og proportionalt:
Trykke Alt + Tab genvejstaster på tastaturet for at åbne vinduesskifterdialogen. Læg mærke til, hvordan det størrelser hvert vindue forskelligt og proportionalt: Den samme vinduesskaleringsmekanisme understøttes af Task View, som er funktionen til flere skriveborde i Windows 10. Når du trykker på Vinde + Tab genvejstaster, det vil vise lignende vinduesminiaturer:
Den samme vinduesskaleringsmekanisme understøttes af Task View, som er funktionen til flere skriveborde i Windows 10. Når du trykker på Vinde + Tab genvejstaster, det vil vise lignende vinduesminiaturer: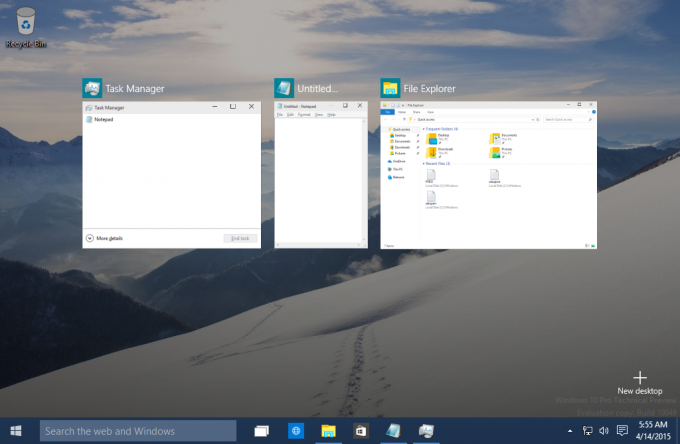 Denne ændring skulle give brugeren mulighed for hurtigt at finde den ønskede applikation. Bemærk, at der er en måde at gøre denne brugergrænseflade vedvarende, så den ikke forsvinder, når du slipper Alt-tasten. Se følgende artikel: To hemmeligheder i Alt + Tab-dialogen i Windows 10, som du måske ikke er klar over.
Denne ændring skulle give brugeren mulighed for hurtigt at finde den ønskede applikation. Bemærk, at der er en måde at gøre denne brugergrænseflade vedvarende, så den ikke forsvinder, når du slipper Alt-tasten. Se følgende artikel: To hemmeligheder i Alt + Tab-dialogen i Windows 10, som du måske ikke er klar over.
Endnu en hemmelighed ved Alt+Tab-dialogen er muligheden for at lukke den aktuelt valgte app eller vindue direkte.

Her er hvordan det kan gøres.
For at lukke app fra Alt+Tab-dialogen i Windows 10,
- Tryk på Alt + Tab genvejstaster sammen på tastaturet. Hold Alt fanen.
- Tryk nu på Tab tasten, indtil du vælger den app, du vil lukke.
- Tryk på Del tasten for at lukke den aktuelt valgte app.
- Du kan nu trykke på tabulatortasten for at skifte til en anden app og trykke på Del tast luk den.
Du er færdig.
Se følgende video:
Tip: det kan du abonner på vores YouTube-kanal.
Så ved at trykke på Delete, mens du bruger Alt+Tab, lukkes det fokuserede vindue. På denne måde kan du lukke flere apps direkte fra Alt+Tab-dialogen. Tak til Jen!
Se de følgende artikler for at lære flere Alt+Tab-dialoghemmeligheder.
- To hemmeligheder i Alt + Tab-dialogen i Windows 10, som du måske ikke er klar over
- Skift Alt+Tab-gennemsigtighed i Windows 10
- Skjul åbne vinduer med ALT+TAB i Windows 10
- Sådan får du den gamle Alt Tab-dialog i Windows 10
- Sådan viser du kun det aktuelle skrivebords vinduer i Alt+Tab i Windows 10
Du kan også være interesseret i at læse følgende artikler:
- Sådan aktiverer og bruger du tidslinje i Windows 10
- Sådan deaktiveres tidslinjeforslag i Windows 10
- Sådan fjerner du aktiviteter fra tidslinjen i Windows 10
- Sådan deaktiveres tidslinje i Windows 10
- Deaktiver tidslinje i Windows 10 med gruppepolitik
