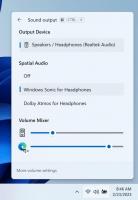Importer Hyper-V Virtual Machine i Windows 10
Windows 10, Windows 8.1 og Windows 8 leveres med Client Hyper-V, så du kan køre et understøttet gæsteoperativsystem inde i en virtuel maskine. Hyper-V er Microsofts native hypervisor til Windows. Det blev oprindeligt udviklet til Windows Server 2008 og derefter porteret til Windows-klient-OS. Det er blevet forbedret over tid og er også til stede i den seneste Windows 10-udgivelse. Du kan bruge import-eksport-funktionen til at flytte en virtuel maskine mellem dine Hyper-V-værtsmaskiner. Ved at importere en tidligere eksporteret virtuel maskine kan du også gendanne den fra backup.
Bemærk: Kun Windows 10 Pro, Enterprise og Education udgaver omfatte Hyper-V virtualiseringsteknologi.
Hvad er Hyper-V
Hyper-V er Microsofts helt egen virtualiseringsløsning, der gør det muligt at skabe virtuelle maskiner på x86-64-systemer, der kører Windows. Hyper-V blev først udgivet sammen med Windows Server 2008 og har været tilgængelig uden ekstra omkostninger siden Windows Server 2012 og Windows 8. Windows 8 var det første Windows-klientoperativsystem, der indeholdt hardwarevirtualiseringsunderstøttelse. Med Windows 8.1 har Hyper-V fået en række forbedringer såsom Enhanced Session Mode, der muliggør high fidelity-grafik til forbindelser til VM'er ved hjælp af RDP-protokol og USB-omdirigering, som er aktiveret fra værten til VM'er. Windows 10 bringer yderligere forbedringer til det native hypervisor-tilbud, inklusive:
- Hot tilføje og fjerne til hukommelse og netværksadaptere.
- Windows PowerShell Direct – evnen til at køre kommandoer inde i en virtuel maskine fra værtsoperativsystemet.
- Linux sikker opstart - Ubuntu 14.04 og nyere, og SUSE Linux Enterprise Server 12 OS tilbud, der kører på generation 2 virtuelle maskiner, er nu i stand til at starte med sikker opstartsindstillingen aktiveret.
- Hyper-V Manager Down-level management - Hyper-V manager kan administrere computere, der kører Hyper-V på Windows Server 2012, Windows Server 2012 R2 og Windows 8.1.
Importer en virtuel maskine i Hyper-V
Import af en virtuel Hyper-V-maskine i Windows 10 registrerer VM'en hos Hyper-V-værten. Du kan importere den tilbage til værten eller til en ny vært. Hvis du importerer til den samme vært, behøver du ikke eksportere den virtuelle maskine først, fordi Hyper-V forsøger at genskabe den virtuelle maskine fra tilgængelige filer. Import af en virtuel maskine registrerer den, så den kan bruges på Hyper-V-værten.
Guiden Importer virtuel maskine hjælper dig også med at rette inkompatibiliteter, der kan eksistere, når du flytter fra en vært til en anden. Dette er almindeligvis forskelle i fysisk hardware, såsom hukommelse, virtuelle switche og virtuelle processorer.
Hyper-V tilbyder tre importtyper:
- Tilmeld dig på stedet – Denne type antager, at eksportfiler er på det sted, hvor du vil gemme og køre den virtuelle maskine. Den importerede virtuelle maskine har det samme ID, som den havde på eksporttidspunktet. På grund af dette, hvis den virtuelle maskine allerede er registreret med Hyper-V, skal den slettes, før importen virker. Når importen er fuldført, bliver eksportfilerne til køretilstandsfilerne og kan ikke fjernes.
- Gendan den virtuelle maskine – Gendan den virtuelle maskine til en placering, du vælger, eller brug standarden til Hyper-V. Denne importtype opretter en kopi af de eksporterede filer og flytter dem til den valgte placering. Når den er importeret, har den virtuelle maskine det samme ID, som den havde på eksporttidspunktet. På grund af dette, hvis den virtuelle maskine allerede kører i Hyper-V, skal den slettes, før importen kan fuldføres. Når importen er fuldført, forbliver de eksporterede filer intakte og kan fjernes eller importeres igen.
- Kopier den virtuelle maskine – Dette ligner gendannelsestypen, idet du vælger en placering til filerne. Forskellen er, at den importerede virtuelle maskine har et nyt unikt ID, hvilket betyder, at du kan importere den virtuelle maskine til den samme vært flere gange.
Det er muligt at eksportere en Hyper-V virtuel maskine med enten Hyper-V Manager eller PowerShell. Lad os gennemgå begge metoder.
For at importere en Hyper-V virtuel maskine i Windows 10
- Åbn Hyper-V Manager fra menuen Start. Tip: Se Sådan navigerer du i apps efter alfabet i Windows 10 Start-menuen. Den kan findes under Windows Administrative værktøjer > Hyper - V manager.
- Klik på dit værtsnavn til venstre.
- Til højre, klik på Importer virtuel maskine til højre (ruden Handlinger).
- Klik Næste på den Før du begynder skærmen.
- På næste side skal du søge efter en mappe, der indeholder filer fra en VM, du vil importere.
- Vælg VM'en, og klik på Næste knap.
- Vælg den ønskede importtype (se ovenfor).
- På næste side skal du klikke på knappen Udfør.
Bemærk: Hvis du valgte indstillingen "Gendan den virtuelle maskine" eller "Kopier den virtuelle maskine", vil du være i stand til at tilpasse mapperne til at gemme din VM.
Du er færdig.
Importer en Hyper-V virtuel maskine med PowerShell
Tilmeld dig på stedet
- Åbn PowerShell som administrator.Tip: Det kan du tilføj kontekstmenuen "Åbn PowerShell som administrator"..
- Udfør den næste kommando for at registrere den på plads (den importerede virtuelle maskine har det samme ID, som den havde på eksporttidspunktet):
Import-VM -sti 'C:\
\2B91FEB3-F1E0-4FFF-B8BE-29CED892A95A.vmcx' - Erstat navnet på *.vmcx-filen med det faktiske filnavn på din VM. Brug den faktiske fulde sti til, hvor den virtuelle maskinfil, du vil importere, er gemt.
Gendan
- Åbn PowerShell som administrator.
- Udfør den næste kommando for at importere den virtuelle maskine og angive din egen sti til de virtuelle maskine-filer:
Import-VM -sti 'C:\
\2B91FEB3-F1E0-4FFF-B8BE-29CED892A95A.vmcx' -Copy -VhdDestinationPath 'D:\hyper-v machines\Win10vm' -VirtualMachinePath 'D:\hyper-v machines\Win10vm' - Erstat eksempelværdierne med de korrekte stier og navne.
Importer som kopi
- Åbn PowerShell som administrator.
- Udfør den næste kommando for at importere og flytte de virtuelle maskinfiler til standard Hyper-V-placeringen.
Import-VM -sti 'C:\
\2B91FEB3-F1E0-4FFF-B8BE-29CED892A95A.vmcx' -Copy -GenerateNewId - Erstat eksempelværdierne med de korrekte stier og navne.
Det er det.
Relaterede artikler:
- Eksporter Hyper-V Virtual Machine i Windows 10
- Skift Hyper-V Virtual Machine-standardmappe i Windows 10
- Skift Hyper-V Virtual Hard Disks-mappe i Windows 10
- Fjern diskettedrev i Windows Hyper-V Virtual Machine
- Skift DPI for Hyper-V Virtual Machine (Skærmskaleringszoomniveau)
- Opret genvej til Hyper-V Virtual Machine i Windows 10
- Aktiver eller deaktiver Hyper-V Enhanced Session i Windows 10
- Sådan aktiverer og bruger du Hyper-V i Windows 10
- Opret virtuelle Ubuntu-maskiner med Hyper-V Quick Create