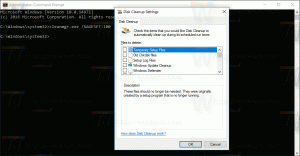Sådan fjerner du alle medfølgende apps i Windows 10
Lige siden Windows 8 har Microsoft leveret et sæt moderne apps med operativsystemet, som ikke rigtig er egnede til brug med mus og tastatur. Når du logger på første gang, installerer Windows disse apps til din brugerkonto. Windows 10, efterfølgeren til Windows 8 og Windows 8.1, leveres også med Universal-apps. Også selvom du afinstallerer dem fra din brugerkonto, bliver mange af dem ved med at vende tilbage, efterhånden som operativsystemet bliver opdateret, og de kopieres igen til din brugerkonto fra systemkontoen. Hvis du ikke har brug for moderne apps, her er, hvordan du fjerner alle medfølgende apps i Windows 10.
Reklame
Universelle/moderne apps er stadig kun egnede til berøringsskærmenheder, fordi de bruger WinRT-kontroller, der er designet med berøring i tankerne. At placere Metro-apps i et vindue betyder ikke, at de er lige så brugbare som desktop-apps til mus og tastatur, da desktop-apps bruger Win32-kontroller. Der er masser af brugere, der aldrig kommer til at bruge moderne apps. Heldigvis er det muligt at slette de fleste bundtede moderne apps fra Windows 10 og spare masser af diskplads. Her er hvordan det kan gøres.
 Dette kan gøres ved hjælp af kommandolinjeværktøjet PowerShell. For at åbne PowerShell skal du åbne menuen Start (tryk Vinde tasten på tastaturet) og skriv Powershell. Når det kommer op i søgeresultaterne, skal du højreklikke på det og vælge "Kør som administrator". Eller du kan også trykke på Ctrl + Flytte + Gå ind for at åbne den som administrator. Det er vigtigt at åbne PowerShell som administrator, ellers vil de kommandoer, du kører svigte.
Dette kan gøres ved hjælp af kommandolinjeværktøjet PowerShell. For at åbne PowerShell skal du åbne menuen Start (tryk Vinde tasten på tastaturet) og skriv Powershell. Når det kommer op i søgeresultaterne, skal du højreklikke på det og vælge "Kør som administrator". Eller du kan også trykke på Ctrl + Flytte + Gå ind for at åbne den som administrator. Det er vigtigt at åbne PowerShell som administrator, ellers vil de kommandoer, du kører svigte.

Skriv følgende kommando til fjern alle moderne apps fra systemkontoen:
Get-AppXProvisionedPackage -online | Remove-AppxProvisionedPackage -online
Det betyder, at alle nyoprettede brugerkonti kommer uden indbyggede Moderne apps. Det betyder også, at nye brugerkonti bliver oprettet hurtigere.
Skriv følgende kommando til fjern alle moderne apps fra din nuværende brugerkontostærk>:
Get-AppXPackage | Fjern-AppxPackage
Her er endnu en kommando, du kan finde nyttig. Brug den til at fjerne alle Metro-apps fra en bestemt brugerkonto. Det ligner meget kommandoen ovenfor, bare tilføje -Bruger brugernavn en del. Erstat brugernavnet på den konto, som du ønsker at fjerne Moderne apps for på kommandolinjen i stedet for
Get-AppXPackage -Bruger| Fjern-AppxPackage
Endelig, her er en kommando, der vil fjern Metro-apps for alle brugerkonti:
Get-AppxPackage -AllUsers | Fjern-AppxPackage
Denne kommando sørger for, at moderne apps ikke bliver ved med at vende tilbage til din brugerkonto, selv efter du har afinstalleret dem.
Det er det! Bemærk, at i Windows 10 kan Store-appen afinstalleres. Se Sådan gendanner du Windows Store i Windows 10 efter at have fjernet det med PowerShell. Nogle apps kan heller ikke afinstalleres som Kontakt Support-appen, Cortana, Fotos, Microsoft Edge, Windows Feedback-appen og selvfølgelig Indstillinger-appen. Store-appen kom også tilbage til mit system via en opdatering.