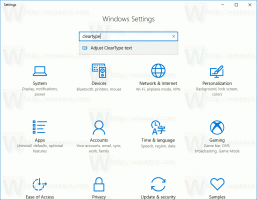Ryd Temp Directory ved opstart med Diskoprydning
For nylig så vi, hvordan man renser temp-mappen automatisk i Windows 10 ved hjælp af en simpel batch-fil. I denne artikel vil vi se, hvordan du udfører den samme opgave ved hjælp af det indbyggede Diskoprydningsværktøj (cleanmgr.exe). I modsætning til batchfilen viser den et fremskridtsvindue med beskeder og en statuslinje, som giver dig en idé om, hvor lang tid operationen vil tage.
Reklame
Som du måske allerede ved fra den tidligere artikel om, hvordan du "Ryd automatisk op i midlertidig mappe i Windows 10", dette er en speciel mappe i Windows, hvor operativsystemet gemmer midlertidige filer. Midlertidige filer formodes at blive slettet, efter at processen, der har oprettet dem, er afsluttet. Dette sker dog ikke ofte. Dette får den midlertidige mappe til at gemme dem og vokse i størrelse og fylde dit diskdrev med filer, som du ikke har brug for.
Du kan kontrollere indholdet af den aktuelle midlertidige mappe ved hjælp af en speciel miljøvariabel,
%Midlertidig%(%tmp% virker også). Den peger på mappen med midlertidige filer. Bare skriv "%temp%" eller "%tmp%" uden anførselstegn i adresselinjen i File Explorer:
 Diskoprydningsappen (Cleanmgr) er et indbygget Windows-værktøj, som kan fjerne forskellige uønskede filer for at frigøre diskplads. Det kan fjerne gamle Windows Update-filer, browsercachen, papirkurvsfiler og mange andre elementer alt på en gang. En af dens muligheder er muligheden for at rydde op i den midlertidige mappe. Det er præcis, hvad vi har brug for.
Diskoprydningsappen (Cleanmgr) er et indbygget Windows-værktøj, som kan fjerne forskellige uønskede filer for at frigøre diskplads. Det kan fjerne gamle Windows Update-filer, browsercachen, papirkurvsfiler og mange andre elementer alt på en gang. En af dens muligheder er muligheden for at rydde op i den midlertidige mappe. Det er præcis, hvad vi har brug for.
Diskoprydning understøtter forudindstillinger via et særligt par kommandolinjeargumenter, /SAGESET og /SAGERUN. Du kan oprette en forudindstilling til kun at fjerne indholdet af det midlertidige bibliotek og lægge en genvej i din startmappe. Så hver gang du logger ind på din brugerkonto, vil den midlertidige mappe blive renset automatisk. Jeg foreslår, at du læser følgende artikler, før du fortsætter:
- Cleanmgr.exe kommandolinjeargumenter
- Opret en forudindstilling til Cleanmgr (Diskoprydning)
Den anden artikel beskriver ideen bag det trick, som vi vil bruge i dag.
Ryd Temp Directory ved opstart med Diskoprydning
- Åben en forhøjet kommandoprompt.
- Indtast følgende kommando
cleanmgr.exe /SAGESET: nummer
Nummeret er en unik identifikator for din forudindstilling. Tænk på det som navnet på din forudindstilling. Det kan være en hvilken som helst værdi fra 0 til 65535.
Antag at du bruger tallet 100, for eksempel: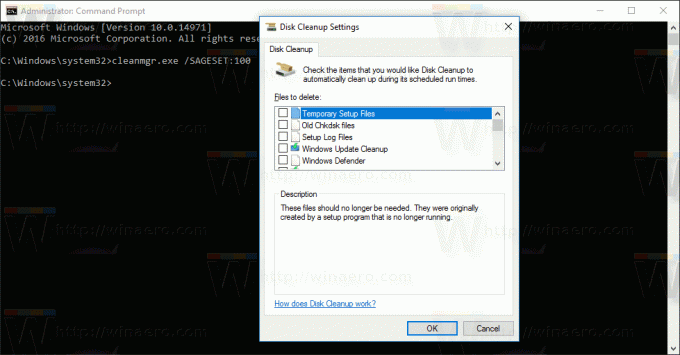
- Marker kun én mulighed "Midlertidige filer" for at gemme den som din forudindstillede "100":
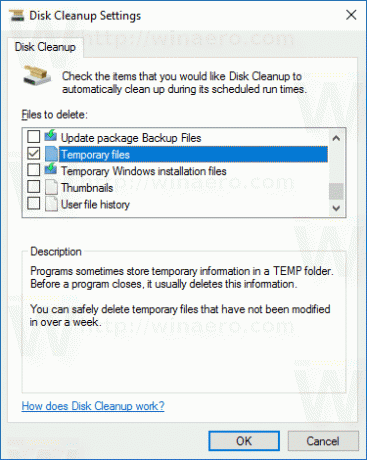
- Klik på OK for at gemme forudindstillingen under det nummer, du indtastede fra den forhøjede kommandoprompt.
Lad os nu oprette en genvej til den forudindstilling, du har oprettet.
- Højreklik på den tomme plads på dit skrivebord, og vælg Ny - Genvej fra kontekstmenuen.

- Indtast følgende kommando i genvejsmålfeltet:
cleanmgr.exe /SAGERUN: 100
Brug det samme tal i stedet for 100, som du brugte med SAGESET-kontakten.

- Navngiv din genvej som "Clear Temp Directory".
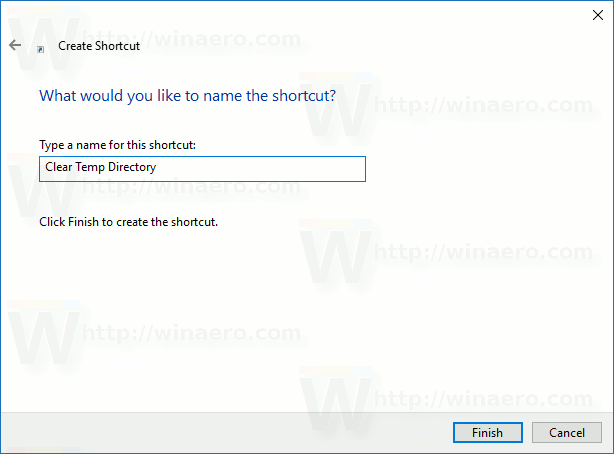
- Du kan ændre genvejsikonet, hvis du vil.
Voila, genvejen er oprettet. Hver gang du klikker på det, vil det tømme dit midlertidige bibliotek direkte.
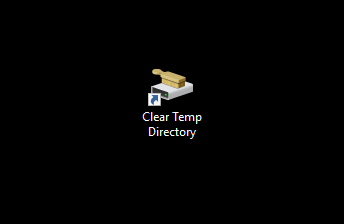
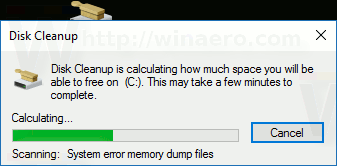 Lad os nu rydde det midlertidige bibliotek ved hver opstart.
Lad os nu rydde det midlertidige bibliotek ved hver opstart.
Ryd Temp Directory ved opstart med Diskoprydning
- Trykke Vinde + R genvejstaster sammen på tastaturet for at åbne dialogboksen Kør. Indtast eller indsæt følgende i feltet Kør:
skal: Opstart
Teksten ovenfor er en speciel shell-kommando hvilket får File Explorer til at åbne Startup-mappen direkte.


- Kopier eller flyt den genvej, du lige har oprettet, til mappen Startup, og du er færdig!
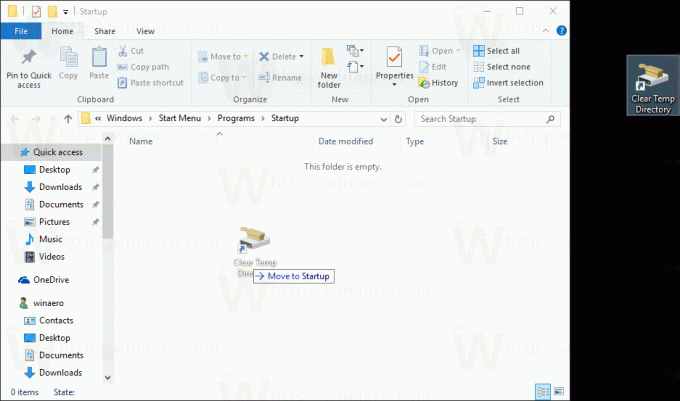
Fra nu af vil Temp-biblioteket være rent, hver gang du logger ind på din brugerkonto.
Det er det.