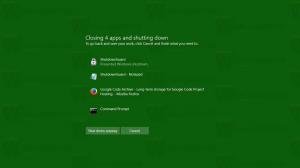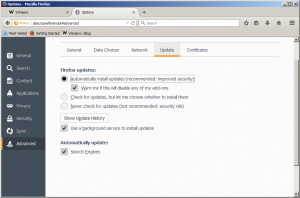Tilføj klassisk farve og udseende til kontrolpanelet i Windows 10
Sådan tilføjes klassisk farve og udseende til kontrolpanelet i Windows 10
Hvis du bruger Windows 10 i et stykke tid, ved du helt sikkert, at de klassiske tilpasningsmuligheder blev fjernet fra kontrolpanelet. Alle muligheder for at personliggøre er der nu i appen Indstillinger, som er en moderne app designet til både berøringsskærme og klassiske desktop-brugere. Hvis du ikke er tilfreds med denne nye måde at justere dit OS-udseende på, kan du være interesseret i at tilføje den klassiske farve- og udseende-applet tilbage til kontrolpanelet.
Det klassiske Personalization-element er ikke tilgængeligt under Udseende og personalisering i kontrolpanelet i de seneste Windows 10-versioner. I en af de tidligere artikler har vi set, hvordan man gendanner det (Ref: Tilføj personalisering til kontrolpanelet i Windows 10). I dette blogindlæg kommer vi til at bruge samme metode.
Men mens den bevarer det klassiske udseende, har Microsoft opdateret appletten, så dens "Baggrund" og "Farve"-knapper åbner nu
relevante sider i Indstillinger. Hvis du ikke er tilfreds med situationen, er her en hurtig løsning.I blogindlægget "Tilføj Classic Personalization Desktop-menu i Windows 10"Vi har gennemgået en række kommandoer, der kan bruges til at starte specifikke personaliseringsapplets i Windows 10. For at åbne den klassiske farve og udseende funktion, kan du bruge følgende kommando:
explorer.exe shell{ED834ED6-4B5A-4bfe-8F11-A626DCB6A921} -Microsoft. Personalisering\sideFarvning
Som du kan se på skærmbilledet nedenfor, fungerer kommandoen stadig uden problemer i meget nyere Windows 10 builds.
Så lad os gendanne det i kontrolpanelet under udseende og tilpasning kategori. Før du fortsætter, skal du sikre dig, at din brugerkonto har administrative rettigheder. Følg nu instruktionerne nedenfor.
For at tilføje klassisk farve og udseende til kontrolpanelet i Windows 10,
- Download følgende ZIP-arkiv: Download ZIP-arkiv.
- Udpak dets indhold til en hvilken som helst mappe. Du kan placere filerne direkte på skrivebordet.
- Fjern blokeringen af filerne.
- Dobbeltklik på
Tilføj farve og udseende til kontrolpanel.regfil for at flette den. - Åbn nu klassisk kontrolpanel.
- Klik på Kontrolpanel\Udseende og personalisering.
- Der finder du Farve og udseende element.
Du er færdig!
Bemærk: Brug den medfølgende fil for at fjerne posten fra kontekstmenuen Fjern farve og udseende fra kontrolpanel.reg.
Artikler af interesse
- Tilføj personalisering til kontrolpanelet i Windows 10
- Tilføj tjenester til kontrolpanelet i Windows 10
- Tilføj Disk Management til Kontrolpanel i Windows 10
- Tilføj klassiske brugerkonti til kontrolpanelet i Windows 10
- Føj alle opgaver til kontrolpanelet i Windows 10
- Tilføj Windows Defender til kontrolpanelet i Windows 10
- Tilføj klassisk personalisering Desktop-menu i Windows 10