Deaktiver skriveadgang til flytbare diske i Windows 10
Sådan deaktiveres skriveadgang til flytbare diske i Windows 10
Som standard i Windows 10 kan hver bruger skrive filer og mapper til alle flytbare lagerenheder, de forbinder til computeren. Brugeren kan også slette eller ændre enhver fil, der er gemt på et flytbart drev. Windows 10 indeholder en mulighed for at deaktivere skriveadgang til alle flytbare diske for alle brugere.
Reklame
Windows 10 indeholder en særlig gruppepolitik, der, når den er aktiveret, nægter skriveadgang til flytbare diske. Hvis du aktiverer denne politikindstilling, nægtes skriveadgang til alle flytbare lagerenheder. Dette påvirker ikke BitLocker-beskyttet lager.
Hvis du har brug for at anvende en begrænsning og forhindre brugere i at have skriveadgang til flytbare drev, tilbyder Windows 10 dig mindst to metoder, en gruppepolitikindstilling og en gruppepolitikregistreringsjustering. Den første metode kan bruges i udgaver af Windows 10, der følger med Local Group Policy Editor-appen. Hvis du kører Windows 10 Pro, Enterprise eller Education
udgave, så er appen Local Group Policy Editor tilgængelig i operativsystemet uden for kassen. Windows 10 Home-brugere kan anvende en Registry tweak. Lad os gennemgå disse metoder.For at deaktivere skriveadgang til flytbare diske i Windows 10,
- Åbn den lokale gruppepolitik-editor app, eller start den for alle brugere undtagen administrator, eller for en bestemt bruger.
- Naviger til Computerkonfiguration\Administrative skabeloner\System\Removable Storage Access til venstre.
- Find politikindstillingen til højre Flytbare diske: Afvis skriveadgang.

- Dobbeltklik på den og indstil politikken til Aktiveret.

Du er færdig. Hvis nogen forsøger at skrive på et flytbart drev, vil operationen mislykkes med Adgang til destinationsmappe nægtet besked.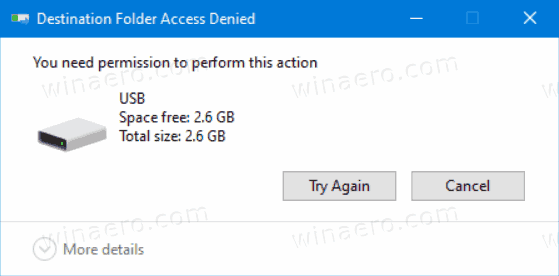
Tip: Se Sådan nulstiller du alle lokale gruppepolitikindstillinger på én gang i Windows 10.
Lad os nu se, hvordan det samme kan gøres med en Registry tweak.
Deaktiver Skriveadgang til flytbare diske wmed en Registry Tweak
- Åben Registreringseditor.
- Gå til følgende registreringsdatabasenøgle:
HKEY_LOCAL_MACHINE\Software\Policies\Microsoft\Windows\RemovableStorageDevices\{53f5630d-b6bf-11d0-94f2-00a0c91efb8b}. Tip: Se hvordan man hopper til den ønskede registreringsnøgle med et enkelt klik. Hvis du ikke har sådan en nøgle, så skal du bare oprette den. - Her skal du oprette en ny 32-bit DWORD-værdi Deny_Write. Bemærk: Også selvom du er kører 64-bit Windows, skal du stadig bruge en 32-bit DWORD som værditype.
- Indstil den til 1 for at deaktivere skriveadgang.

- Slet den eller indstil den til 0 for at gendanne standardindstillingerne.
- For at få ændringerne udført af registreringsdatabasen tweak til at træde i kraft, genstart Windows 10.
Interesserede brugere kan downloade registreringsdatabasen, der er klar til brug:
Download registreringsdatabasen filer
Fortryd tweak er inkluderet.
Tip: Det kan du prøv at aktivere GpEdit.msc i Windows 10 Home.
Artikler af interesse:
- Deaktiver adgang til alle flytbare lagerenheder i Windows 10
- Deaktiver installation af flytbare enheder i Windows 10
- Aktiver skrivebeskyttelse til flytbart drev i Windows 10
- Sådan ser du anvendte gruppepolitikker i Windows 10
- Alle måder at åbne Local Group Policy Editor i Windows 10
- Anvend gruppepolitik på alle brugere undtagen administrator i Windows 10
- Anvend gruppepolitik på en bestemt bruger i Windows 10
- Nulstil alle lokale gruppepolitikindstillinger på én gang i Windows 10
- Aktiver Gpedit.msc (Group Policy) i Windows 10 Home

