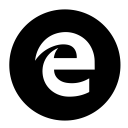Sådan sletter du filer ældre end X dage i Windows 10
Windows 10 har en række forbedringer, der giver dig mulighed for at holde din pc ren. Dens seneste versioner inkluderer indbyggede værktøjer til automatisk tøm papirkurven og rense Download mappe periodisk. Desværre, hvis du kører en tidlig build af Windows 10 eller en tidligere version af operativsystemet, er disse funktioner ikke tilgængelige for dig. Her er, hvordan du kan slette filer, der er ældre end bestemte dage ved hjælp af tre forskellige metoder.
Reklame
For at nå dette mål behøver du ikke engang nogen tredjepartsværktøjer. Dette kan gøres ved hjælp af enten File Explorer, PowerShell eller en batch-fil.
File Explorer er standardfilhåndteringsappen i Windows 10. Den har et særligt søgefelt. Når det bliver fokuseret, viser det en række avancerede muligheder i båndet. For at aktivere søgefunktionen i File Explorer skal du klikke på søgefeltet eller trykke på F3 på tastaturet. Båndet vil så se således ud: Her er, hvordan du bruger det til at slette filer, der er ældre end et vist antal dage.
Her er, hvordan du bruger det til at slette filer, der er ældre end et vist antal dage.
Slet filer ældre end X dage med File Explorer
- Åbn fanen Søgeværktøjer i båndet (F3).
- Klik på Ændret dato knap. Den har en rulleliste med muligheder.

- Vælg den ønskede mulighed, f.eks Sidste uge.
File Explorer filtrerer resultaterne med det samme. Vælg de filer, du ikke har brug for, og tryk på Slet tasten for at slette filer. Alternativt kan du højreklikke på markeringen og vælge Slet fra kontekstmenuen.
Tip: Du kan bruge dine egne, tilpassede størrelsesfiltre. Alt du behøver er at indtaste den ønskede filterbetingelse i søgefeltet i File Explorer som følger:
ændret dato: 1/11/2017.. 11/20/2017

I stedet for 'datemodified' kan du bruge 'datecreated' til at finde filer i et bestemt datointerval.
Alternativt kan du indtaste den datorelaterede parameter og indtaste et kolontegn (:). Dette vil få File Explorer til at vise datovælgeren. Vælg en dato eller betingelse fra kalender-pop-up'en. Du kan klikke på en dato og trække for at angive et datointerval. På denne måde kan du filtrere resultaterne for at få præcis det, du ønsker.

Denne metode er god til at slette filer manuelt en gang imellem. Skal du automatisere proceduren, f.eks. rydde op i mappen Downloads med jævne mellemrum, skal du bruge enten kommandoprompten eller PowerShell-metoder. Lad os gennemgå dem.
Slet filer ældre end X dage med en batchfil
I min tidligere artikel, Find store filer i Windows 10 uden tredjepartsværktøjer, har vi lært om det nyttige Til filer konsol kommando. Denne kommando vælger en fil (eller et sæt filer) og udfører en kommando på den fil.

De kontakter vi kan bruge er som følger:
/S - Denne switch gør forfiler til gentagende undermapper. Som "DIR /S".
/D - Vælg filer med en sidste ændringsdato. For eksempel betyder -365 for over et år siden, -30 betyder en måned siden.
/P - For at angive stien til at starte søgningen.
/C "kommando" - Denne kommando specificerer den kommando, der skal udføres på hver fil, der vil blive fundet. Kommandostrenge skal pakkes ind i dobbelte anførselstegn.
Standardkommandoen er "cmd /c echo @file".
Følgende variabler kan bruges i kommandostrengen:
@fil - returnerer navnet på filen.
@fname - returnerer filnavnet uden filtypenavn.
@ext - returnerer kun filtypenavnet.
@path - returnerer den fulde sti til filen.
@relpath - returnerer den relative sti til filen.
@isdir - returnerer "TRUE", hvis en filtype er
en mappe og "FALSK" for filer.
@fsize - returnerer størrelsen af filen i bytes.
@fdate - returnerer den sidste ændrede dato for filen.
@ftime - returnerer det sidste ændrede tidspunkt for filen.
For at slette filer, der er ældre end X dage, gør følgende.
- Åbn en ny kommandoprompt eksempel.
- Skriv følgende kommando:
ForFiles /p "C:\Min mappe" /s /d -30 /c "cmd /c del @file"
Erstat mappestien og antallet af dage med ønskede værdier, og du er færdig.

For eksempel, for at fjerne filer, der er ældre end en måned fra mappen Downloads, skal du bruge følgende kommando:
ForFiles /p "%userprofile%\Downloads" /s /d -30 /c "cmd /c del @file"
Dette trick virker i alle moderne versioner af Windows inklusive Windows 7, Windows 8, Windows 8.1 og Windows 10.
Slet filer ældre end X dage automatisk
Du kan automatisere denne opgave ved hjælp af den indbyggede Task Scheduler-app.
- Åbn Administrative værktøjer og klik på ikonet Task Scheduler.
- Klik på punktet "Opgaveplanlægningsbibliotek" i venstre rude:

- I højre rude skal du klikke på linket "Opret opgave":

- Et nyt vindue med titlen "Opret opgave" åbnes. På fanen "Generelt" skal du angive navnet på opgaven. Vælg et letgenkendeligt navn som "Slet gamle filer".

- Skift til fanen "Handlinger". Der skal du klikke på knappen "Ny...":


- Vinduet "Ny handling" åbnes. Der skal du angive følgende data.
Handling: Start et program
Program/manuskript:ForFiles.exe
Tilføj argumenter (valgfrit):/p "%brugerprofil%\Downloads" /s /d -30 /c "cmd /c del @fil" Skift mappestien og antallet af dage til det, du har brug for.
Skift mappestien og antallet af dage til det, du har brug for. - Gå til fanen Udløsere i din opgave. Der skal du klikke på knappen Ny.

- Under Begynd opgaven skal du vælge "På en tidsplan" i rullelisten og klikke på knappen OK. Angiv, hvornår du vil have opgaven til at køre.

- Skift til fanen "Indstillinger". Aktiver indstillingerne
- Tillad opgave at blive kørt efter behov.
- Kør opgave så hurtigt som muligt efter en planlagt start savnet.
- Klik på OK for at oprette din opgave.
Det er det.
Endelig, hvis du foretrækker PowerShell, kan du bruge en speciel cmdlet til at fjerne gamle filer.
Slet filer ældre end X dage med PowerShell
- Åbn et nyt PowerShell-vindue.
- Skriv følgende kommando:
Get-ChildItem "%userprofile%\Downloads" -Recurse | Where-Object {($_.LastWriteTime -lt (Get-Date).AddDays(-30))}| Fjern-vare
Hvis Get-ChildItem cmdlet'en finder filer, der er ældre end en måned, kaldes Remove-Item cmdlet'en for hver fil for at fjerne den.
Det er det.