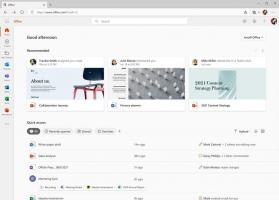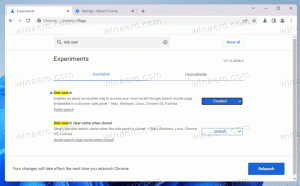Microsoft Edge-tastaturgenveje i Windows 10

Windows 10 kommer med en ny standardbrowser, Microsoft Edge. Det er en universel app, som har udvidelsesstøtte, en hurtig gengivelsesmotor og en forenklet brugergrænseflade. I dag vil jeg dele alle Microsoft Edge-tastaturgenveje, der er tilgængelige i Windows 10. Nu sker det.
Zoom
Ctrl + + Zoom ind
Ctrl + - Zoome ud
Ctrl + 0 Zoom til 100 %
Faner og vinduer
Ctrl + 1 Skift til fane nr. 1
Ctrl + 2 Skift til fane #2
Ctrl + 3 Skift til fane #3
Ctrl + 4 Skift til fane #4
Ctrl + 5 Skift til fane #5
Ctrl + 6 Skift til fane #6
Ctrl + 7 Skift til fane #7
Ctrl + 8 Skift til fane #8
Ctrl + 9 Skift til den sidste fane
Ctrl + Tab Skift til næste faneblad
Ctrl + Flytte + Tab Skift til den forrige fane
Ctrl + Flytte + K Klon den aktuelle fane i baggrunden
Ctrl + K Dupliker den aktuelle fane
Ctrl + Flytte + T Genåbn den sidste fane, du lukkede
Ctrl + T Åbn en ny fane
Ctrl + W Luk den aktuelle fane
Ctrl + F4 Luk den aktuelle fane
Ctrl + N Åbn et nyt vindue
Alt + Mellemrumstasten Åbn systemmenuen
Alt + Mellemrumstasten + C Luk Microsoft Edge
Alt + Mellemrumstasten + M Flyt browservinduet med piletasterne
Alt + Mellemrumstasten + N Minimer browservinduet
Alt + Mellemrumstasten + R Gendan browservinduet
Alt + Mellemrumstasten + S Ændr størrelsen på browservinduet ved hjælp af piletasterne
Alt + Mellemrumstasten + x Maksimer browservinduet
Alt + F4 Luk det aktuelle aktive vindue
Rulning og navigation
F7 Skift Caret-browsing-tilstand
Alt + D Flyt fokus til adresselinjen
F4 Flyt fokus til adresselinjen
Ctrl + L Flyt fokus til adresselinjen
Venstre pil Rul til venstre på den aktuelle webside
Højre pil Rul til højre på den aktuelle webside
Pil op Rul op på den aktuelle webside
Pil ned Rul ned på den aktuelle webside
Backspace Gå til den forrige side, der blev åbnet i den aktuelle fane
Ctrl+klik på Åbn et link i en ny fane
Ctrl + Flytte + klik på Åbn et link i en ny fane og skift til fanen
Alt + Flytte + klik på Åbn et link i et nyt vindue
Ctrl + Gå ind Tilføj www. til begyndelsen og .com til slutningen af teksten indtastet i adresselinjen
Ctrl + Flytte + L Åbn adresselinjens forespørgsel på en ny fane
Ctrl + Flytte + P Åbn et nyt InPrivate-browservindue
Ctrl + E Åbn en søgeforespørgsel i adresselinjen
Alt + Venstre pil Gå til forrige side, der blev åbnet i den aktuelle fane
Alt + Højre pil Gå til næste side, der blev åbnet i den aktuelle fane
Ctrl + R Genindlæs den aktuelle side
F5 Genindlæs den aktuelle side
Ende Flyt til bunden af siden
Esc Stop indlæsning af siden
Hjem Flyt til toppen af siden
Tab Gå fremad gennem emnerne på en webside
Flytte + Tab Gå tilbage gennem emnerne på en webside
Muligheder og funktioner
Alt + C Åbn Cortana
Alt + J Feedback & rapportering
Alt + x Åbn Indstillinger
Ctrl + Flytte + B Skift Favoritter-linjen
Ctrl + Flytte + R Skift læsevisningen
Ctrl + Flytte + Slet Åbn den rydde browserdatarude
Ctrl + D Føj det aktuelle websted til Favoritter
Ctrl + H Åbn Historie
Ctrl + jeg Åbn Favoritter
Ctrl + J Åbn Downloads
Ctrl + P Udskriv den aktuelle side
F12 Åbn udviklerværktøjer
Tekst funktioner
Ctrl + EN Vælg alle
Ctrl + F Find noget tekst på den aktuelle side