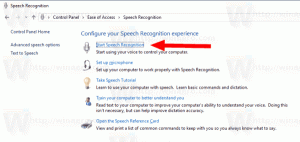Opret alle opgaver God Mode Toolbar i Windows 10
I Windows 10 flytter Microsoft alt fra det klassiske kontrolpanel til den moderne app kaldet "Indstillinger". Det har allerede arvet mange muligheder, som udelukkende var tilgængelige i kontrolpanelet. Hvis du foretrækker at bruge det klassiske kontrolpanel, er du muligvis opmærksom på en skjult "Alle opgaver"-applet, der viser alle kontrolpanelelementer i en enkelt visning. Sådan opretter du en proceslinjeværktøjslinje til appletten Alle opgaver, så alle Windows 10-indstillinger er et klik væk fra din musemarkør.
Reklame
skal{ED7BA470-8E54-465E-825C-99712043E01C}.Dette åbner mappen Alle opgaver, almindeligt kendt som "God Mode". Derfra kan du få adgang til alle indstillinger i Windows 10.

Proceslinjen i Windows 10 giver dig mulighed for at tilføje værktøjslinjer. Følgende standardværktøjslinjer er tilgængelige uden for boksen:
- Adresse
- Links
- Desktop
Derudover kan du oprette nye værktøjslinjer med indholdet af et drev, en mappe eller netværksplacering efter eget valg.

Vi kan bruge sidstnævnte mulighed til at oprette værktøjslinjen "God Mode", der viser indholdet af appletten Alle opgaver.
For det første skal du downloade en mappe med alle de genveje, der vil blive brugt som din værktøjslinjekilde.
For at oprette alle opgaver God Mode Toolbar i Windows 10,
- Download følgende ZIP-arkiv: Download All Tasks ZIP-arkivet.
- Pak den ud til et passende sted efter eget valg. For eksempel, c:\data\winaero\alle opgaver.
- Med File Explorer skal du navigere til den overordnede mappe (f.eks. c:\data\winaero).

- Type
cmd.exei adresselinjen for at åbne en ny kommandoprompt på denne placering.
- Skriv følgende kommando:
attrib +r "Alle opgaver". Derefter får du et kontrolpanelikon for Alle opgaver mappe i File Explorer.
- Luk kommandoprompten.
- Højreklik nu på proceslinjen og vælg Værktøjslinje > Ny værktøjslinje... fra kontekstmenuen.

- Søg efter Alle opgaver mappe og klik på Vælg mappe knappen i mappebrowserens dialogboks.

- En ny værktøjslinje vil blive oprettet, som giver dig hurtig adgang til alle administrative opgaver i Windows 10.

Du kan yderligere tilpasse værktøjslinjen ved at højreklikke på den og ændre dens muligheder.
Tilpas værktøjslinjen Alle opgaver
Først og fremmest skal du højreklikke på proceslinjen og fjerne markeringen Lås proceslinjen.
Træk nu Værktøjslinjen Alle opgaver til den ønskede placering ved hjælp af linjen med to linjer, som vises, efter du har låst proceslinjen op. 
Derefter skal du højreklikke på Værktøjslinjen Alle opgaver og ændre følgende muligheder i henhold til dine præferencer:
- Vis titel
- Vis tekst
- Vis > Store ikoner
- Vis > Små ikoner

Du er færdig.
Til sidst, hvis du vil fjerne værktøjslinjen, skal du gøre følgende.
For at fjerne værktøjslinjen Alle opgaver,
- Højreklik på proceslinjen, og fjern markeringen i Værktøjslinjer > Alle opgaver.

- Fjern mappen, der gemmer genvejene, f.eks. c:\data\winaero\Alle opgaver.

Det er det.
Artikler af interesse:
- Sådan aktiverer du hurtig start i Windows 10
- Sådan gør du Quick Launch-ikoner større i Windows 10
- Gør Indstillinger-appen til en God Mode-mappe i Windows 10