Kør talegenkendelse ved opstart i Windows 10
Windows giver både en enhedsbaseret talegenkendelsesfunktion (tilgængelig via Windows talegenkendelse Desktop-app) og en sky-baseret talegenkendelsestjeneste på de markeder og regioner, hvor Cortana er ledig. Sådan får du det til at køre automatisk ved opstart for din brugerkonto.

Windows talegenkendelse lader dig styre din pc med din stemme alene, uden at du behøver et tastatur eller en mus. Der er en særlig guide til at hjælpe dig i gang. Du skal tilslutte din mikrofon og derefter konfigurere Windows talegenkendelse. Talegenkendelse er en god tilføjelse til dikteringsfunktion i Windows 10.
Reklame
Talegenkendelse er kun tilgængelig for følgende sprog: Engelsk (USA, Storbritannien, Canada, Indien og Australien), fransk, tysk, japansk, mandarin (forenklet kinesisk og traditionel kinesisk) og Spansk.
Sådan kører du talegenkendelse ved opstart i Windows 10, gør følgende.
- Aktiver talegenkendelsesfunktionen.
- Åbn klassikeren Kontrolpanel app.
- Gå til Kontrolpanel\Nem adgang\Talegenkendelse.
- Klik på Start talegenkendelse element for at starte appen.

- Højreklik på hovedvinduet i appen Speech Recognition for at åbne dens menu. Alternativt kan du højreklikke på det bakkeikon, der åbner den samme menu. Se skærmbilledet.
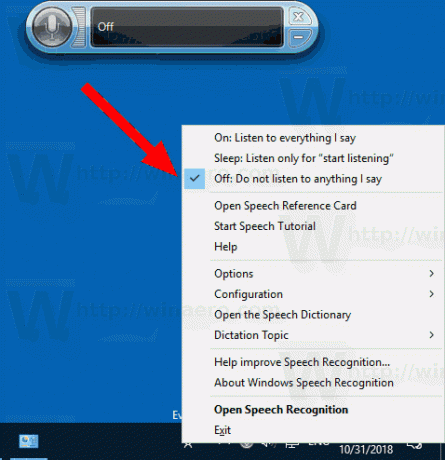
- Naviger til Indstillinger -> Kør ved opstart. Aktiver eller deaktiver denne funktion alt efter hvad du har brug for.
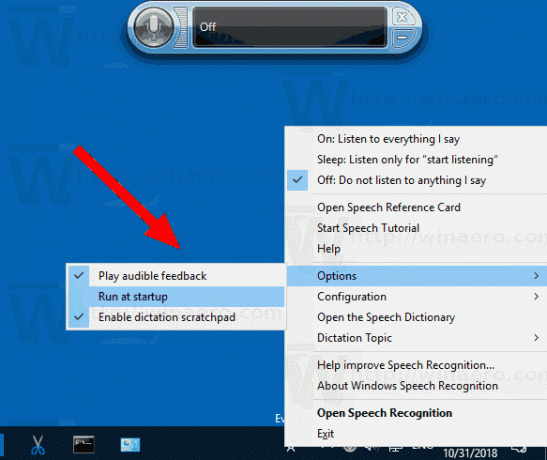
Alternativt kan du indstille denne indstilling i kontrolpanelet.
Aktiver eller deaktiver talegenkendelse i kontrolpanelet
- Åbn klassikeren Kontrolpanel app.
- Gå til Kontrolpanel\Nem adgang\Talegenkendelse.
- Klik på linket til venstre Avancerede taleindstillinger.

- På næste side skal du slå indstillingen Kør talegenkendelse til eller fra ved opstart.
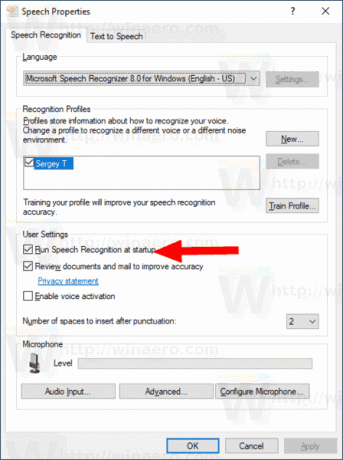
Du er færdig.
Tip: Når indstillingen Kør talegenkendelse ved opstart er aktiveret, kan du forhindre den i at starte ved at bruge Task Manager.
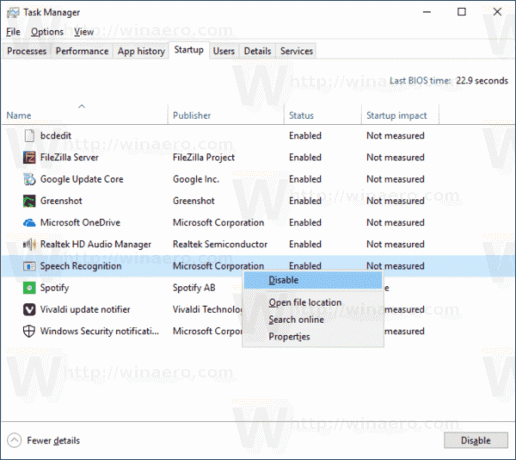
Se artiklen Opret en genvej til at administrere startapps i Windows 10 for flere detaljer.
Bemærk: Når funktionen er aktiveret, tilføjer Windows følgende registreringsdatabaseværdier:
Windows Registry Editor version 5.00 [HKEY_CURRENT_USER\Software\Microsoft\Windows\CurrentVersion\Run] "Talegenkendelse"="\"C:\\WINDOWS\\Speech\\Common\\sapisvr.exe\" -SpeechUX -Opstart"
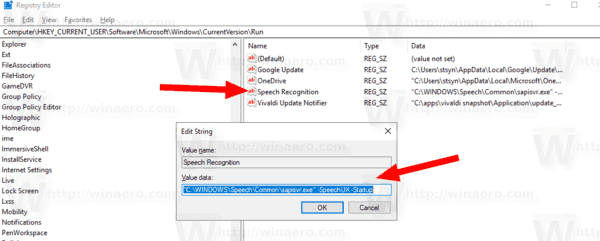
Det er det.
Relaterede artikler:
- Deaktiver online talegenkendelse i Windows 10
- Sådan bruger du diktering i Windows 10

