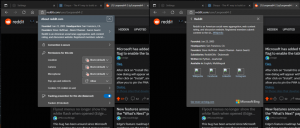Sådan fjerner du JPEG-artefakter med GIMP
Sådan fjerner du JPEG-artefakter med GIMP.
JPEG-billedformatet er årtier gammelt og har tjent komprimeringsbehov meget godt i årevis ved at producere meget små billeder med rimelig kvalitet. Det er meget populært på internettet. Når du angiver en lavere kvalitet, bliver billedstørrelsen lille. Forvrængninger eller JPEG-artefakter som farvede prikker, sløring, en mosaik vises dog på billedet. I denne artikel tager vi et kig på, hvordan man fjerner JPEG-artefakter i GIMP.
Reklame
Desværre er det ikke muligt helt at gendanne det originale billedes udseende fra en JPG-fil med artefakter. Det er dog muligt at gøre dem glatte og rette dem ved hjælp af et værktøj som GIMP.
Hvad er GIMP
GIMP (GNU Image Manipulation Program) er en populær grafikeditor, der blev skabt til Linux og efterfølgende porteret til andre platforme. Næppe nogen vil kalde det "simpelt" eller "let at bruge". På trods af at have en traditionel brugergrænseflade
i nyere versioner, GIMP tilbyder unikke metoder til at arbejde med det, som ikke er indlysende, og som kræver særlige færdigheder.
Andre programmer på Linux er dog endnu værre. Der er ingen reel konkurrent til GIMP, når det kommer til billedbehandling. GIMP er designet specifikt til billedbehandling, ikke maling. De positive ting ved GIMP er, at det er gratis, open source og stabilt.
GIMP arbejder med lag, har understøttelse af effekter, kan udvides med plugins, teksturer, børster. Det har også et fantastisk filtersæt, der kan anvendes på et billede. Ved at bruge filtrene kan du fjerne JPEG-artefakter fra et billede.
For at fjerne JPEG-artefakter med GIMP
- Åbn det originale JPG-billede i GIMP.
- Vælge Filtre > Sløring > Selektiv Gaussisk sløring fra hovedmenuen.
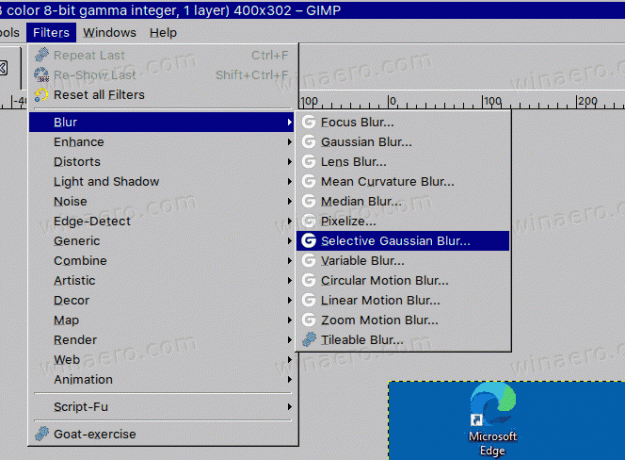
- Indstil en lille "Max. delta" (~ 0,010 eller deromkring), men med en stor sløringsradius (ca. 50), for omhyggeligt at udjævne den mest mærkbare støj i billedet.
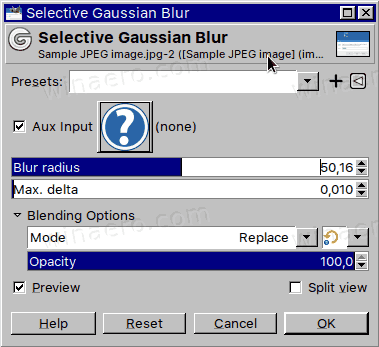
- Brug nu Selektiv Gaussisk sløring igen med et større "Max. delta" (~ 0,200 eller deromkring), men en lille sløringsradius (5-10), for at udjævne den samlede billedstøj en smule.
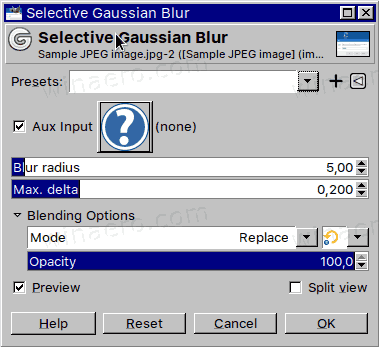
- Skarp nu billedet med Filtre > Forbedring > Skarp (uskarp maske).
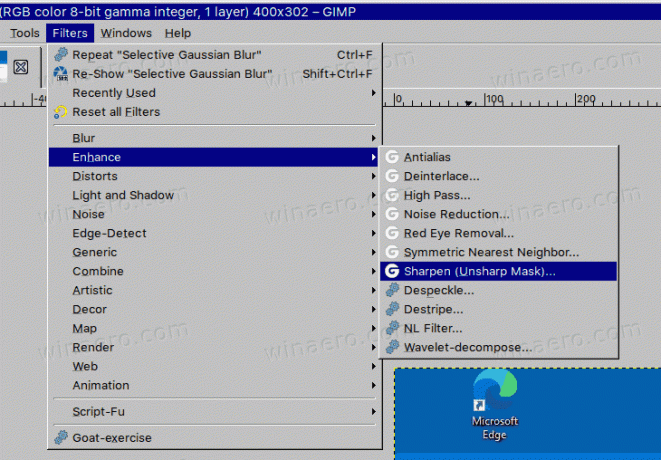
- Sæt Radius til
0.010-0.020og Beløb til0.050-0.100.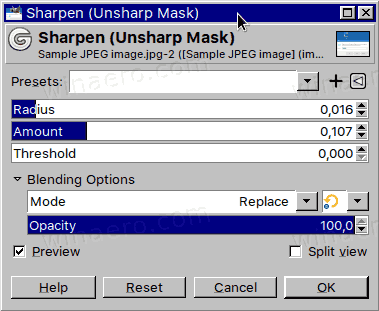
- Du er færdig.
Billedet vil nu se acceptabelt ud med minimale synlige JPEG-artefakter.
Lad os sammenligne billederne.
Her er det originale billede med forvrængning:
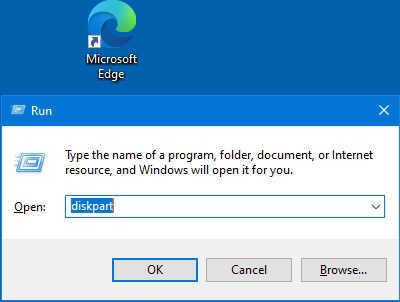
Og her er resultatet.
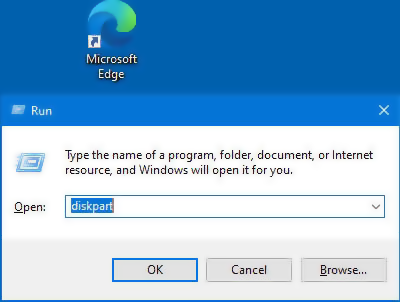
Som du kan se, ser det andet billede bedre ud. Det mangler stadig skarphed i kanterne, men samlet set kan resultatet af JPEG-behandlingen anses for acceptabelt.
For hvert specifikt billede kan du vælge en bedre kombination af filterværdier ved at bruge fremgangsmåden beskrevet i denne artikel.