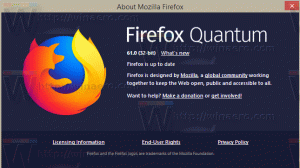Windows 11: Find apps efter første bogstav (Start Menu Alfabet Navigation)
Windows 11 gør det muligt at finde apps ved det første bogstav, der også er kendt som Start Menu alfabetnavigation. Det er en nem og bekvem mulighed for hurtigt at finde og køre den installerede app.
Reklame
Da Microsoft lancerede den første Windows Phone 7-version, introducerede virksomheden en ny måde at finde installerede apps på. Når listen over apps når en bestemt størrelse, begynder operativsystemet at vise alfabetbogstaver, der giver dig mulighed for hurtigt at hoppe til det program, du har brug for, uden at skrive dets navn i søgningen. Hvis du trykker på et bogstav, afsløres alfabetet til navigation, og hvis du trykker på et andet bogstav, kommer du til de programmer, hvis navne begynder med det bogstav. Skal du for eksempel til YouTube-appen, trykker du på Y på alfabetet.
Windows 11 Startmenu Alfabetnavigation
Windows 11 viser altid bogstaverne for hurtig navigation, uanset hvor få eller mange apps du har installeret. Bemærk også, at den samme idé virker i Windows 10. Lige nu er den eneste forskel, at Start-menuen har en anden brugergrænseflade i Windows 10.

Startmenuens alfabetnavigation dukkede først op i Windows 10 og er nu tilgængelig i Windows 11. Her er, hvordan du kan finde apps med det første bogstav i Windows 11.
Find apps efter første bogstav i Windows 11
- Åbn Start-menuen, der nu findes i midten af proceslinjen. Find en knap med fire blå firkanter, og klik på den. Tip: Hvis du ikke kan lide det nye udseende, så lær hvordan man deaktiverer den centrerede proceslinje i Windows 11.
- Klik på Alle apps knappen i øverste højre hjørne af Start-menuen.
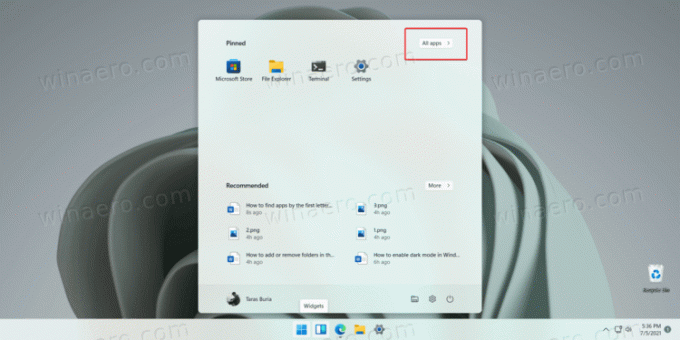
- Klik på et bogstav for at afsløre alfabet som også inkluderer tal og specielle symboler.
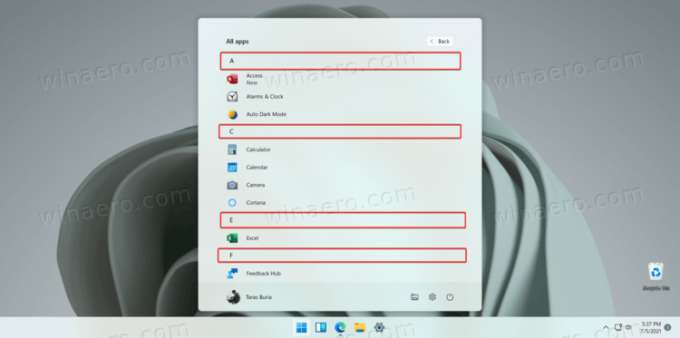
- Klik på det bogstav, du skal bruge. Windows 11 fører dig til sektionen af listen over alle apps med programmer, hvis navne begynder med det valgte bogstav.
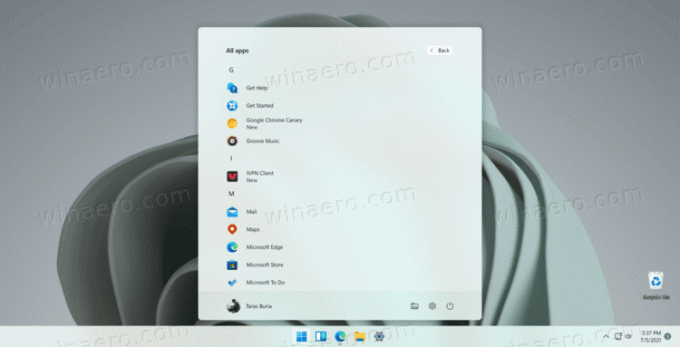
Færdig!
Bemærk: Hvis et bogstav vises inaktivt (grået ud), betyder det, at du ikke har applikationer, hvis navne starter med dette bogstav.
Navigering på listen over installerede apps i Windows 11 kan spare dig for en masse rulning med din mus eller finger, især på en computer med en berøringsskærm. Alternativt kan du også bruge Windows-søgning til at finde den app, du har brug for. Bare åbn Start-menuen og begynd at skrive det, du prøver at finde.