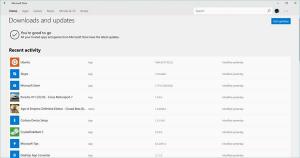Sikkerhedskopieringstilladelser for filer og mapper i Windows 10
NTFS er standardfilsystemet i Windows NT-operativsystemfamilien. Startende med Windows NT 4.0 Service Pack 6 understøttede det konceptet med tilladelser, som kan være konfigureret til at tillade eller begrænse adgang til filer, mapper og andre objekter lokalt og over en netværk. Når du har konfigureret tilladelser for en fil eller en mappe, vil du måske oprette en sikkerhedskopi af dem for at gendanne dem senere, eller før du ændrer dem igen.
Når en bruger får adgang til hver fil, mappe, registreringsnøgle, printer eller et Active Directory-objekt, kontrollerer systemet sine tilladelser. Det understøtter nedarvning af et objekt, f.eks. filer kan arve tilladelser fra deres overordnede mappe. Hvert objekt har også en ejer, som er den brugerkonto, der kan indstille ejerskab og ændre tilladelser.
Hvis du er interesseret i at administrere NTFS-tilladelser, skal du se følgende artikel:
Sådan tager du ejerskab og får fuld adgang til filer og mapper i Windows 10
Til vores opgave vil vi bruge icacls.exe, det indbyggede konsolværktøj. Den viser eller ændrer diskretionære adgangskontrollister (DACL'er) på specificerede filer og anvender lagrede DACL'er på filer i specificerede mapper.
Før du fortsætter, skal du sikre dig, at din brugerkonto har administrative rettigheder. Følg nu instruktionerne nedenfor.
For at sikkerhedskopiere tilladelser i Windows 10, gør følgende.
- Åbn en forhøjet kommandoprompt.
- Indtast eller copy-paste følgende kommando:
icacls "Sti \ til \ fil eller mappe" /gem "C:\data\Permissions.txt"
Angiv stien til din fil eller mappe, du vil sikkerhedskopiere tilladelserne til. Erstat "C:\data\Permissions.txt" filstien med det ønskede filnavn og den sti, der passer til din computer.
- Den næste kommando vil sikkerhedskopiere tilladelserne for den angivne mappe, dens undermapper og alle filer.
icacls "Sti \ til \ mappe" /gem "C:\data\permissions.txt" /t /c
Kontakterne i kommandoen er som følger:
/t - Udfører handlingen på alle specificerede filer i den aktuelle mappe og dens undermapper.
/c - Fortsætter operationen på trods af eventuelle filfejl. Fejlmeddelelser vil stadig blive vist.
Filen sermissions.txt er tilladelsessikkerhedskopien af din fil eller mappe. Opbevar det et sikkert sted.
Lad os nu se, hvordan du gendanner tilladelserne fra den sikkerhedskopi, du lavede.
Gendan filsystemtilladelser i Windows 10
- Åbn en forhøjet kommandoprompt.
- For at gendanne tilladelserne for en fil skal du skrive eller kopiere og indsætte følgende kommando:
icacls "Sti \ til \ fil" /gendan "C:\data\permissions.txt"
Angiv stien til din fil, du vil gendanne tilladelserne til. Erstat "C:\data\Permissions.txt"-delen med den faktiske filsti, som gemmer dine tilladelser.
- For at gendanne tilladelserne for en mappe skal du skrive eller kopiere og indsætte følgende kommando:
icacls "Sti \ til \ overordnet \ mappe" /gendan "C:\data\permissions.txt"
Erstat "Sti \ til \ overordnet \ mappe" med stien til den overordnede mappe, der indeholder den mappe, du vil gendanne tilladelserne for. For eksempel, hvis din målmappe er 'c:\data\winaero', skal du angive stien 'C:\data'.
Det er det.
Relaterede artikler:
- Tilføj View Owner Context Menu i Windows 10
- Tilføj visningstilladelser kontekstmenu i Windows 10
- Sådan gendanner du TrustedInstaller-ejerskabet i Windows 10
- Sådan tager du ejerskab og får fuld adgang til filer og mapper i Windows 10