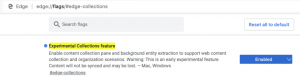Sådan slår du driveropdateringer fra i Windows Update i Windows 10
Med den nyligt udgivne Windows 10 bygge 14328, tilføjede Microsoft en ny mulighed til Windows 10. Nu er det muligt at stoppe Windows 10 i at opdatere dine drivere. Som standard installerer Windows 10 automatisk drivere fra Windows Update, når de bliver tilgængelige sammen med sikkerhedsrettelser.
Reklame
En ny mulighed, der starter med build 14328 og derover, vil tillade brugeren at slå driveropdateringer fra i Windows Update i Windows 10. Brugere, der har operativsystemudgaven med gruppepolitik, kan bruge den til at konfigurere den relevante indstilling. Hvis din Windows 10-udgave kommer uden gruppepolitik, kan du anvende en simpel Registry tweaak eller bruge Winaero Tweaker.
Slå driveropdateringer fra i Windows Update i Windows 10 ved hjælp af Winaero Tweaker
Bare du den følgende mulighed i Winaero Tweaker for at deaktivere driveropdateringer i Windows Update med et enkelt klik.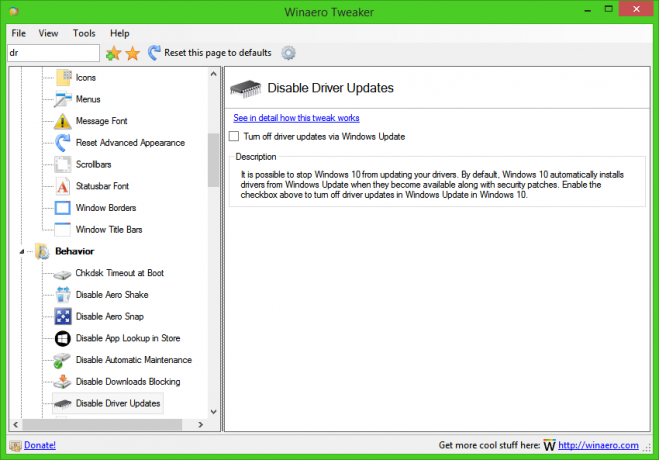
Få Winaero Tweaker her: Download Winaero Tweaker.
Slå driveropdateringer fra i Windows Update i Windows 10 ved hjælp af gruppepolitik
- Trykke Vinde + R taster sammen på dit tastatur og skriv:
gpedit.msc
Tryk på Enter.

- Group Policy Editor åbnes. Gå til Lokal computerpolitik → Computerkonfiguration → Administrative skabeloner → Windows-komponenter → Windows Update.
- Der skal du dobbeltklikke på indstillingen Inkluder ikke drivere med Windows Update.
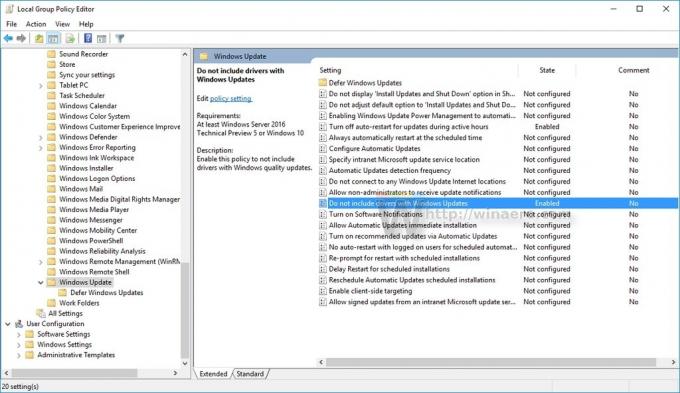
- Aktiver denne indstilling i den næste dialogboks, og du er færdig:
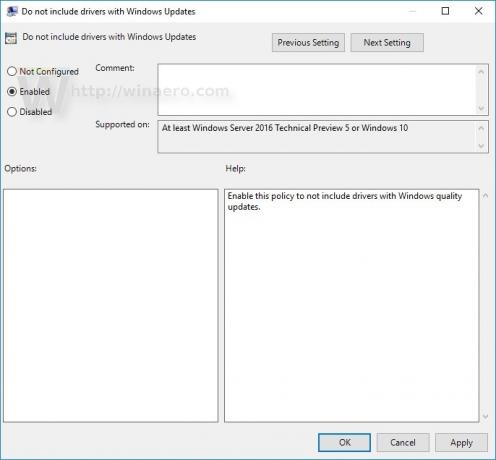
Hvis du kører en Windows 10 Edition uden gruppepolitik, skal du anvende en tweak som beskrevet nedenfor.
Sluk driveropdateringer i Windows Update i Windows 10 ved hjælp af en tweak i registreringsdatabasen
- Åbn Registreringseditor.
- Gå til følgende registreringsdatabasenøgle:
HKEY_LOCAL_MACHINE\SOFTWARE\Policies\Microsoft\Windows\WindowsUpdate
Tip: Det kan du få adgang til den ønskede registreringsnøgle med et enkelt klik.
Hvis du ikke har sådan en nøgle, så skal du bare oprette den. - På højre side skal du oprette en ny 32-bit DWORD-værdi med navnet ExcludeWUDriversInQualityUpdate. Indstil dens værdidata til 1.
Bemærk: Også selvom du kører 64-bit Windows, skal du stadig oprette en 32-bit DWORD-værdi. Se følgende skærmbillede: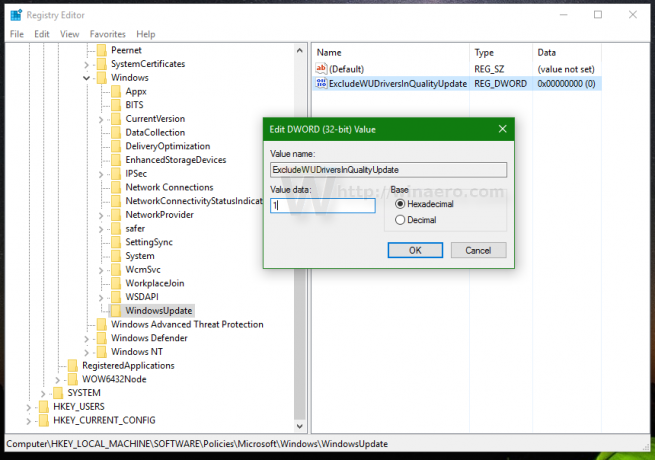
- Genstart Windows 10.
Det er det. Du har lige fået Windows 10 Anniversary Update til ikke at installere drivere fra Windows Update.

![Windows 10 genopretter ikke tilknyttede netværksdrev [Fix]](/f/a626daf2e6012a1a1dec13f9031bb1fc.png?width=300&height=200)