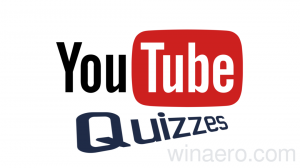Windows 10 genopretter ikke tilknyttede netværksdrev [Fix]
Hvis du har et hjemme- eller arbejdsnetværk sat op til din Windows-pc, kan du også være det kortlægning af netværksshares til drevbogstaver. Tilknyttede drev er meget praktiske, da de giver adgang til netværksfiler og mapper ligesom et almindeligt lokalt drev. Nogle gange i Windows 10 forbindes tilknyttede drev ikke altid automatisk og pålideligt igen ved logon. Lad os se, hvordan du løser dette problem.
Reklame
Hvis et kortlagt netværksdrev ikke blev tilsluttet igen, mislykkes ethvert program, der forsøger at få adgang til ressourcer på det tilknyttede netværksdrev.
Når du opretter et kortlagt netværksdrev, er der muligheden 'Genopret forbindelse ved logon', som du kan kontrollere at hver gang Windows logger på, bliver de automatisk monteret ved hjælp af den aktuelle brugers logon legitimationsoplysninger.

Hvis du markerer 'Forbind med forskellige legitimationsoplysninger', kan du angive et andet brugernavn og en anden adgangskode.
Problemet: Når Windows 10 logger på, er der et timingproblem, som får det til at forsøge at kortlægge netværksdrevene, før netværket er tilgængeligt. Dette resulterer i, at de nogle gange er utilgængelige. Hvis du trykker på Opdater i Windows Stifinder eller dobbeltklikker på drevet, bliver de tilgængelige med det samme.
For at løse problemet Windows 10 genopretter ikke tilknyttede netværksdrev, skal du gøre følgende.
- Indsæt følgende tekst i Notesblok og gem som en *.cmd-fil.
@echo off :Start. timeout /t 5 /nobreak >NUL. hvis eksisterer, går X:\NUL til End. netbrug X: \\server\share /BRUGER: domænenavn\brugernavn /PERSISTENT: JA. hvis FEJNLIVEAU 1 går til Start. :Ende
Erstat delen af domænenavn\brugernavn med de relevante værdier.

- I Notesblok skal du trykke på Ctrl + S eller udføre punktet Filer - Gem fra menuen Filer. Dette åbner dialogboksen Gem. Der skal du skrive eller kopiere og indsætte navnet "reconnect.cmd" inklusive anførselstegn. Dobbelte anførselstegn er vigtige for at sikre, at filen får filtypen "*.cmd" og ikke *.cmd.txt. Du kan gemme filen til enhver ønsket placering.

- Flyt *.cmd-filen, du oprettede, til mappen Startup. Se følgende artikel: Sådan tilføjer eller fjerner du startapps i Windows 10. Kort sagt, tryk Win + R genvejstaster sammen og skriv følgende i feltet Kør:
skal: Opstart
Dette åbner din startmappe i File Explorer.

- Flyt filen reconnect.cmd dertil, og du er færdig.
Det er det. Mange tak til vores læser "Jezze" for at dele dette tip.