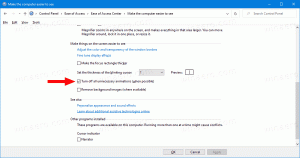Skift visningsrækkefølge for opstartsmenupunkter i Windows 10
Sådan ændres visningsrækkefølgen af opstartsmenupunkter i Windows 10
Med Windows 8 foretog Microsoft ændringer i bootoplevelsen. Det simpel tekstbaseret opstartsindlæser er nu deaktiveret som standard, og i stedet er der en berøringsvenlig grafisk brugergrænseflade med ikoner og tekst. Windows 10 har også dette.
Reklame
I en dual boot-konfiguration viser den moderne opstartsindlæser en liste over alle installerede operativsystemer. Efter den angivne timeout, hvis brugeren ikke har rørt ved tastaturet standard operativsystem vil blive startet. Du ønsker måske at ændre startrækkefølgen for din bekvemmelighed.

Windows omarrangerer opstartsposterne og placerer det sidst installerede operativsystem på det første sted i opstartsmenuen. Du kan ændre startrækkefølgen for bootloaderen i henhold til dine præferencer.
For at ændre det, skal du være det logget ind som administrator. Dette kan gøres med det indbyggede konsolværktøj
bcdedit.exe. Lad os først og fremmest finde den aktuelle startrækkefølge uden at genstarte din pc.Se Aktuel opstartsrækkefølge i Windows 10
- Åbn en forhøjet kommandoprompt.
- Indtast eller copy-paste følgende kommando, og tryk på Gå ind nøgle:
bcdedit. - Under Windows Boot Manager afsnit med {bootmgr} identifikator, se værdierne i visningsrækkefølge linje.

- Det aktuelt indlæste Windows har {nuværende} identifikator.
- Du kan finde de tilsvarende id'er under hver Windows Boot Loader-sektion for hver af de tilgængelige boot-poster for at bestemme opstartsrækkefølgen.
For at ændre visningsrækkefølgen af opstartsmenupunkter i Windows 10,
- Åbn en forhøjet kommandoprompt.
- Indtast følgende kommando:
bcdedit /displayorder {identifier_1} {identifier_2}... {identifier_N}. - Erstat {identifier_1}.. {identifier_N}-værdier med de faktiske boot-indgangs-id'er. Omarranger dem i den rækkefølge, du vil have til opstartsmenuen. For eksempel:
bcdedit /displayorder {5cb10d44-20ee-11ea-85c6-e6e1f64324aa} {8ad10c22-19cc-11ab-85c6-e6e1f64324aa} {aktuelt}.
- Efter det, genstart Windows 10 for at se de ændringer, du har foretaget.
Du kan også flytte en opstartsindgang til tiggeri eller til slutningen af opstartsmenuen. Sådan gør du.
Flyt specifik startindgang som første indgang
- Åbn en forhøjet kommandoprompt.
- Løb
bcdedituden parametre for at finde {identifier} for den opstartsindgang, du vil flytte. - Udfør kommandoen
bcdedit /displayorder {identifier} /addfirst. For eksempel,bcdedit /displayorder {current} /addfirst.
- Du kan nu lukke kommandoprompten.
Du er færdig. Den angivne opstartsindgang er nu den første post i opstartsmenuen.
Flyt specifik opstartsindgang som sidste indgang
- Åbn en forhøjet kommandoprompt.
- Løb
bcdedituden parametre for at finde {identifier} for den opstartsindgang, du vil flytte. - Udfør kommandoen
bcdedit /displayorder {identifier} /addlast. For eksempel,bcdedit /displayorder {current} /addlast.
- Du kan nu lukke kommandoprompten.
Du er færdig. Den angivne opstartsindgang er nu den sidste post i opstartsmenuen.
Det er det.