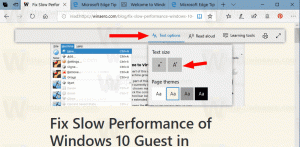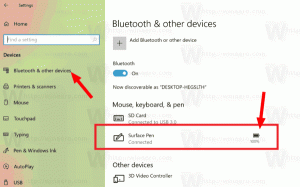Deaktiver Animate Controls og Elements inde i Windows
Sådan aktiverer eller deaktiverer du animerede kontroller og elementer inde i Windows i Windows 10
Som standard har Windows 10 mange effekter aktiveret til eye candy. Du kan se animationer på startskærmen, proceslinjen, åbne og lukke apps, skyggeeffekter, kombinationsbokse, der glider åbne og så videre, for at få brugergrænsefladen til at se mere flydende ud. Windows 10 bruger en række individuelle animationer til kontroller, du ser inde i et vindue, såsom rullepaneler, knapper, faner osv.

Vindueselementets animationseffekter inkluderer:
Reklame
- Langsom fade-effekt af rullebjælkepile.
- Langsom fade-effekt af knapper og faner i dialogbokse.
- Cyklisk pulserende effekt på standardknap.
Du ønsker måske at deaktivere disse animationseffekter. Deaktivering af dem vil forbedre OS'ets reaktionsevne en smule.
Du kan bruge GUI til at deaktivere vindueselementanimationer. Der er tre forskellige muligheder, du kan bruge til det formål, som nævnt nedenfor.
For at deaktivere animerede kontroller og elementer i Windows 10,
- Trykke Vinde + R genvejstaster sammen på dit tastatur. Dialogboksen Kør vises på skærmen.
Tip: Se den ultimative liste over alle Windows-tastaturgenveje med Win-taster. - Indtast følgende i feltet Kør:
Systemegenskaber Avanceret
- Tryk på Enter. Dette åbner vinduet Avancerede systemegenskaber direkte.

- Klik på Indstillinger knappen under Ydeevne afsnit. Dialogboksen Ydelsesindstillinger åbnes.
- Fjern markeringen af (deaktiver) indstillingen Animer kontroller og elementer inde i vinduer. Det er aktiveret (afkrydset) som standard.
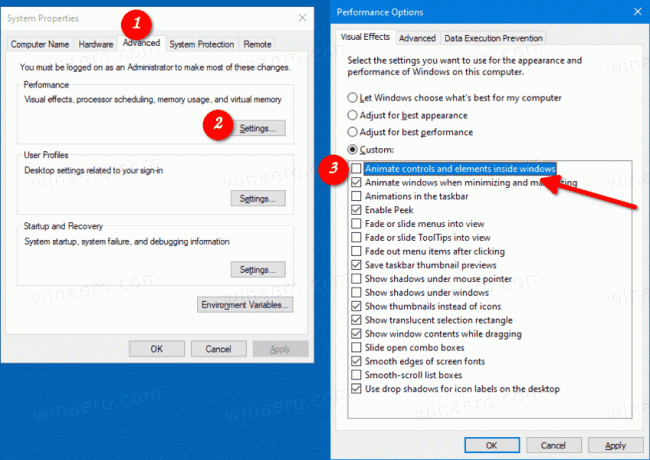
Du er færdig. Ændringen påvirker kun den aktuelle brugerkonto.
Alternativt kan du bruge appen Indstillinger.
Deaktiver kontrol og elementanimationer i Indstillinger
- Åbn Indstillinger.
- Naviger til Nem adgang > Skærm.
- Til højre skal du deaktivere indstillingen Afspil animationer i Windows.

- Indstillingen kan genaktiveres når som helst for at aktivere animationer.
Du er færdig.
Du kan også bruge den klassiske kontrolpanelapp til at aktivere eller deaktivere animationer i vinduer.
Aktiver eller deaktiver animationer i Windows ved hjælp af Kontrolpanel
- Åbn klassisk kontrolpanel.
- Klik på ikonet for nem adgang.
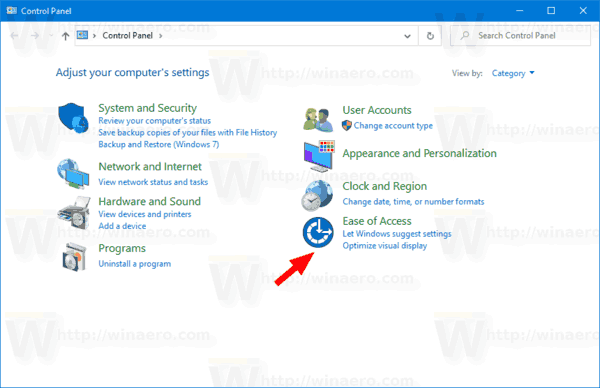
- Klik på Gør computeren nemmere at se link til højre.

- Slå indstillingen til Slå alle unødvendige animationer fra (når det er muligt). Dette vil deaktivere animationer.

- Tænd det for at aktivere animationer af kontroller inde i vinduer.
Det er det