Disse er skjulte funktioner i Windows 11 Build 23430 (Dev)
I sidste uge udgav Microsoft Windows 11 Insider Build 23430 til Insiders i Dev-kanalen. På typisk Microsofts måde inkluderer den et par skjulte funktioner ud over hvad der blev annonceret officielt. Entusiaster har hurtigt fundet en måde at aktivere dem på ved hjælp af ViVeTool-appen.
Annonce
Her er de skjulte funktioner, og hvordan du aktiverer dem. Men før du går videre, er det vigtigt at minde dig om, at disse er et igangværende arbejde. De er skjult af en grund. Ved at tvangsaktivere dem kan du mindske stabiliteten og pålideligheden af operativsystemet.
For at aktivere nogen af de hemmelige funktioner, der er gennemgået nedenfor, skal du downloade ViVeTool fra siden på GitHub. For nemheds skyld skal du oprette en mappe i roden af systemdrevet, c:\vivetool, og udpak app-arkivet til den mappe. Du vil være i stand til at starte den som c:\vivetool\vivetool.exe i Windows Terminal.
Aktiver skjulte funktioner i Windows 11 Build 23430
Evnen til at skjule dato og klokkeslæt
Microsoft har for nylig genindført en mulighed for at skjule dato og klokkeslæt fra proceslinjen. Det er en funktion, der tidligere var tilgængelig, men forsvandt, da Windows 11 blev introduceret. Denne funktion kan nu tilgås via appen Indstillinger. Du skal aktivere HideSystemTrayDateTimeSetting funktion i Build 23430. Ved at gøre det kan brugerne nu kontrollere visningen af dato og klokkeslæt på proceslinjen i henhold til deres præferencer.

Desuden giver denne funktion også brugere mulighed for permanent at vise meddelelsesindikatoren på proceslinjen, som vil vise et tal, der angiver antallet af meddelelser, der endnu ikke har været deltog i. På denne måde kan brugerne holde styr på deres meddelelser mere bekvemt og effektivt. Når der ikke er nogen ulæste notifikationer, vil den vise nul i tællermærket.
Gør følgende for at aktivere muligheden for at skjule proceslinjens ur.
- Åben Terminal som administrator. For det, tryk på Vinde + x og vælg Terminal (admin) fra menuen.
- Skriv følgende kommando:
c:\vivetool\vivetool /enable /id: 41437381. - Når du ser meddelelsen "Successful set feature configuration"-meddelelsen, skal du genstarte Windows 11.
- Åbn Indstillinger (Vinde + jeg), naviger til Tid og sprog > Dato og tid. Du vil se Skjul tid og dato i proceslinjen mulighed.
Færdig. Fortryd kommandoen er c:\vivetool\vivetool /reset /id: 41437381. Det vil nulstille funktionstilstanden til standardværdien. Indstillingen forsvinder igen, når du genstarter Windows 11.
Vis de 20 seneste Edge-faner i Opgavevisning
Microsoft har tilføjet muligheden for at vise de 20 seneste faner fra Microsoft Edge i Alt + Tab-menuen og Opgavevisning. Virksomheden udruller denne funktion gradvist, så du muligvis ikke har den efter opgradering til den seneste build.
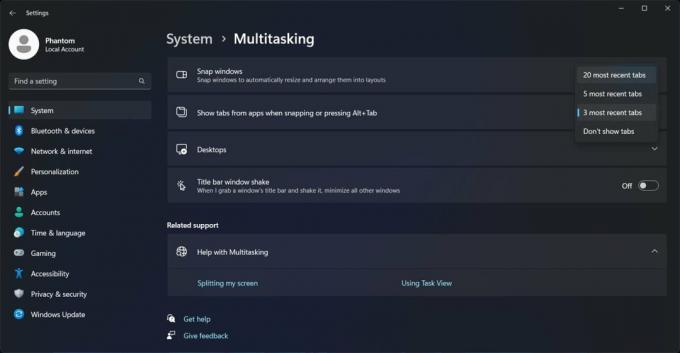
Hvis du ikke har en sådan mulighed i appen Indstillinger, skal du gøre følgende for at aktivere den.
- Højreklik på knappen Start med Windows-logoet på proceslinjen, og vælg Terminal (admin) fra menuen.
- I den PowerShell eller Kommandoprompt fanen, skriv følgende kommando og tryk Gå ind.
c:\vivetool\vivetool /enable /id: 41879522. - Genstart operativsystemet for at anvende ændringen.
- Åbn Indstillinger > Multitasking, og tjek de tilgængelige muligheder i rullemenuen "Snap windows".
Du er færdig. Til sidst skal du bruge følgende kommando til at gendanne standardindstillinger:
c:\vivetool\vivetool /reset /id: 41879522
En opdateret detaljerude i File Explorer
Microsoft er i øjeblikket ved at udvikle et nyt panel med Explorer-detaljer, der vil indeholde sektioner Indsigt, Aktiviteter, Egenskaber, Relaterede filer, Samtaler og Delingsstatus.
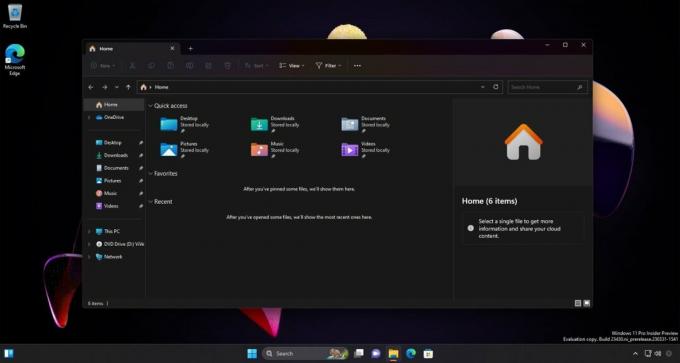
Du kunne have set denne nye funktion i bygge 25276panelet havde dog for det meste indeholdt pladsholdertekst på det tidspunkt. Heldigvis har den nye build nogle små designforbedringer og inkluderer nu en "Egenskaber"-knap (men den gør intet endnu).
For at aktivere den opdaterede detaljerude skal du åbne Terminal som administrator og køre denne kommando:
c:\vivetool\vivetool /enable /id: 38613007,42105254
Genstart Windows 11 for at anvende ændringen.
Fortryd kommandoen: c:\vivetool\vivetool /reset /id: 38613007,42105254.
Det opdaterede Galleri i File Explorer
Microsoft fortsætter deres arbejde med den nye Galleri-funktion. Det vil være en del af File Explorer. I Windows 11 Build 23430 har den fået en ny "Collection" mulighed, som giver dig mulighed for at vælge, hvilke mappebilleder der skal vises fra.
Gør følgende for at aktivere det nye Galleri i File Explorer.
- Åbn en ny forhøjet terminal (Vinde + x > vælg Terminal (admin)).
- Indtast følgende kommandoer i rækkefølge, og tryk på Gå ind efter hver enkelt:
- WASDK File Explorer, MTestUx15 og XAMLFolderViewSupport:
c:\vivetool\vivetool /enable /id: 40729001c:\vivetool\vivetool /enable /id: 42105254c:\vivetool\vivetool /enable /id: 42295138
- Afsnittet Overvejelser for enheder, der er tilsluttet Azure Active Directory (AAD):
c:\vivetool\vivetool /enable /id: 38664959c:\vivetool\vivetool /enable /id: 40064642c:\vivetool\vivetool /enable /id: 41070380
- Aktivering af en ny startside i File Explorer (XAMLFEHome):
c:\vivetool\vivetool /enable /id: 41076133
- Aktivering af gallerisiden:
c:\vivetool\vivetool /enable /id: 41040327
- WASDK File Explorer, MTestUx15 og XAMLFolderViewSupport:
- Genstart din computer.
Nu skulle du have Galleri-sektionen i File Explorer.
For at fortryde den ændring, du har foretaget, skal du erstatte /enable med /reset i hver af kommandoerne, og kør dem igen én efter én.
Tak til PhantomOcean 3, Albacore og Xeno brugere for informationen. Særlig tak går til samfundet.
Hvis du kan lide denne artikel, så del den ved hjælp af knapperne nedenfor. Det vil ikke tage meget fra dig, men det vil hjælpe os med at vokse. Tak for din støtte!
Annonce


