Task View er en virtuelle skrivebordsfunktion i Windows 10
Windows 10 kommer med en helt ny funktion - virtuelle skriveborde. For brugere af Mac OS X eller Linux er denne funktion ikke spektakulær eller spændende, men for afslappede pc-brugere, der kun har brugt Windows siden evigheden, er det et skridt fremad. Muligheden for at have flere desktops eksisterer i Windows siden Windows 2000 på API-niveau. Adskillige tredjepartsapps har brugt disse API'er til at levere virtuelle skriveborde, men Windows 10 har gjort denne funktion tilgængelig ud af kassen på en nyttig måde. For at administrere virtuelle skriveborde tilbyder Windows 10 Opgavevisning funktion. Her er en oversigt over funktionen til flere skriveborde kaldet Task View.
Reklame
Fra den tekniske forhåndsvisning af Windows 10 er der en speciel Opgavevisning knappen på proceslinjen for at vise dig en liste over virtuelle skriveborde, der er tilgængelige på dit system.
 Når du har klikket på det, vil det vise dig en fuldskærmsvisning af alle skriveborde med miniaturebilleder af åbne vinduer på hvert skrivebord:
Når du har klikket på det, vil det vise dig en fuldskærmsvisning af alle skriveborde med miniaturebilleder af åbne vinduer på hvert skrivebord:

Den nederste del af skærmen er dedikeret til at vise forhåndsvisninger af desktops. Derfra kan du også tilføje et nyt virtuelt skrivebord med knappen "+". Hold markøren over miniature-skrivebordseksemplet, og hovedområdet på skærmen vil vise dig den fulde forhåndsvisning af skrivebordet komplet med alle kørende apps.
Klik på et skrivebord i Task View-grænsefladen for at gøre skrivebordet aktivt. Du kan også klikke på den sorte lukkeknap i øverste højre hjørne af miniaturebilledet for at lukke det tilsvarende virtuelle skrivebord. Men husk på, at når du lukker et skrivebord med åbne vinduer og kørende apps, vil de blot blive overført til det næste skrivebord. Apps lukkes ikke, når du lukker et skrivebord, hvilket giver mening.
Skift mellem apps og desktops
Hvis du klikker på appens thumbnail, bliver den aktiv, ligesom den gør, når du bruger Alt + Tab-vindueskift. Windows angiver, at et program er åbent på et andet skrivebord ved at vise en linje under programmets ikon på proceslinjen.

Hvis du klikker på det ikon, bliver applikationen ikke kun aktiv, men Windows skifter også til det virtuelle skrivebord, som appen kører på.
Flytning af apps på tværs af desktops
For at flytte et bestemt appvindue fra et skrivebord til et andet skal du klikke på knappen Opgavevisning, højreklikke på passende miniaturebillede af det åbne vindue i opgavevisningen, og vælg kommandoen "Flyt -> Skrivebord #" fra kontekstmenu.
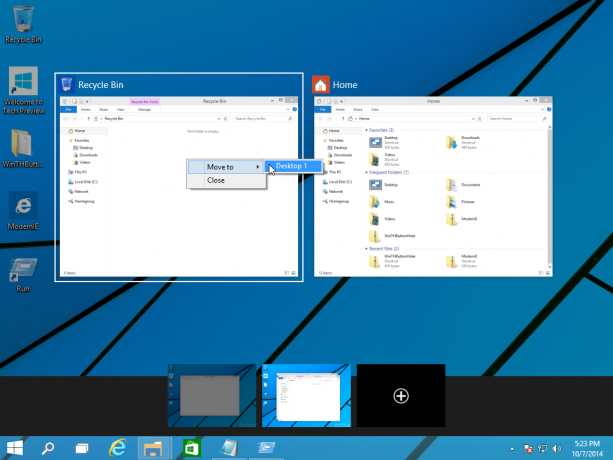
Dette vil flytte din app fra et skrivebord til et andet.
Genvejstaster til at administrere opgavevisningsfunktionen
For nylig dækkede jeg en liste over nye genvejstaster, der er tilgængelige i Windows 10 Technical Preview her: Nye genvejstaster i Windows 10. De vigtigste genveje til opgavevisningen er som følger:
- Opgavevisning: Win + Tab Ny opgavevisning åbnes og forbliver åben.
- Opret et nyt virtuelt skrivebord: Win + Ctrl + D
- Skift aktivt virtuelt skrivebord: Win + Ctrl + Venstre eller Højre
- Luk det aktuelle virtuelle skrivebord: Win + Ctrl + F4
Efter min mening er Task View-funktionen stadig langt fra perfekt. Der er ingen mulighed for kun at vise det aktuelle skrivebords vinduer på proceslinjen, hvilket er meget praktisk fra min personlige erfaring med virtuelle Linux-desktops. Desuden giver Windows ikke direkte skift mellem desktops endnu; brugeren skal åbne fuldskærmslisten med en knap, som er permanent fastgjort til proceslinjen. I stedet kunne Microsoft have vist en kompakt værktøjslinje på proceslinjen for at skifte mellem skriveborde direkte med små ikoner eller forhåndsvisninger, som KDE- eller Gnome-skrivebordsmiljøer har i Linux. Lad os håbe, at Microsoft forbedrer denne funktion før RTM-udgivelsen af Windows 10.



