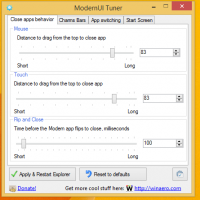Sådan tilføjer du brugerdefinerede mapper i denne pc i Windows 8.1 eller fjerner standardindstillingerne
Med Windows 8.1 har Microsoft introduceret et sæt mapper i mappen Denne pc (Windows 8 havde mapper-kategorien skjult).
Disse mapper er:
- Desktop
- Dokumenter
- Downloads
- musik
- Billeder
- Videoer
Med andre ord gav Microsoft lige hurtig adgang til hovedmapperne i brugerprofilen. Dette er meget praktisk, fordi du har 1-klik adgang til disse mapper, når du åbner File Explorer ved hjælp af Win+E hotkey.
Desuden bruger ikke alle moderne desktop-apps den nyere Åbn fil-dialog med navigationsruden og Favoritter. Mange desktop-apps bruger stadig den ældre Åbn-dialog, som har Seneste steder og som standard åbner på Computer/Denne PC-placering. Mapper inde i denne pc er især nyttige til den ældre dialog.
Du ønsker måske at tilpasse mapperne vist i Denne pc, f.eks. fjerne nogle indbyggede mapper og tilføje en eller flere brugerdefinerede mapper. Jeg vil gerne dele et eksklusivt selvstudie, som viser, hvordan man tilføjer brugerdefinerede mapper til denne pc i Windows 8.1 og Windows 8, eller fjerner nogen af disse mapper.
Reklame
En af mine venner, Gaurav, opdagede et skjult hemmeligt trick, som giver dig mulighed for at tilføje nogen mappe til denne pc. Selvom vi var glade, da vi opdagede dette trick, er metoden til at tilføje mapper ikke let for den gennemsnitlige bruger. Det kræver ActiveX-manipulation og nogle andre ikke-trivielle tricks. Så vi besluttede at gøre det enkelt og nyttigt for alle. Jeg lavede en ny version af min freeware, This PC Tweaker, som giver dig mulighed for nu:
- til tilføje enhver mappe til denne pc-mappe i Windows 8.1 og Windows 8
- for at fjerne enhver mappe fra denne pc
- for at ændre ikonet for enhver mappe i denne pc
- for at tilføje en shell-placering som God Mode eller Papirkurv inde i denne pc-mappe.
Bemærk, du kan ikke ændre ikonet for specielle shell-placeringer, der er tilføjet til denne pc, du kan kun ændre ikonerne for brugerdefinerede mapper, du selv tilføjer. Jeg har designet dette med vilje for at forhindre dig i at bryde kontrolpanelet. Tro mig, dette er påkrævet.
Følg disse enkle instruktioner nedenfor for at tilpasse din Denne pc-mappe.
Sådan tilføjer du en brugerdefineret mappe til denne pc i Windows 8.1 og Windows 8
- Hent Denne PC Tweaker. Det er en gratis bærbar app og skal ikke installeres.
- Udpak indholdet af den zip-fil, du har downloadet, og vælg den passende version til din pc. Denne PC Tweaker fungerer med Windows 7, Windows 8 og Windows 8.1. Der er også forskellige versioner til 32-bit og 64-bit Windows (se hvordan man finder ud af, hvilken version af Windows du kører).
- Kør ThisPCTweaker.exe fil. Programmets hovedvindue vises på skærmen:
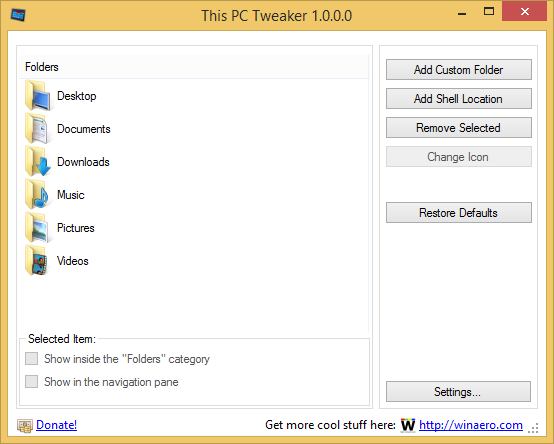
- Klik på knappen "Tilføj brugerdefineret mappe". Dialogboksen Vælg mappe vises. Klik på den mappe, du gerne vil se i denne pc. Lad os f.eks. tilføje min samling af bærbare apps der:

- Klik på knappen Vælg mappe, og den valgte mappe føjes til denne pc.

- Lad os sætte et fancy ikon til den mappe, vi lige har tilføjet. Vælg det på listen, og klik på knappen "Skift ikon".

Vælg et godt ikon. - Det er det. Luk mappen Denne pc, og åbn den igen for at se ændringerne:

- Du kan også gøre den mappe, du tilføjede, synlig i navigationsruden. Vælg det i This PC Tweaker og marker afkrydsningsfeltet "Vis i navigationsruden".
 Mappen vises i navigationsruden:
Mappen vises i navigationsruden: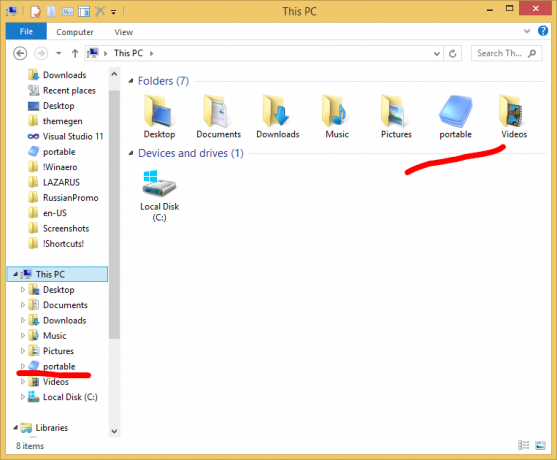
- Du kan også tilføje nogle shell-placeringer til denne pc (se den mest omfattende liste over shell-placeringer i Windows 8 hvis du ikke er bekendt med dem). Der er en speciel knap kaldet "Tilføj Shell Location". Klik på den og vælg en nyttig shell-placering, der skal tilføjes i denne pc:

Det vil være synligt på denne pc: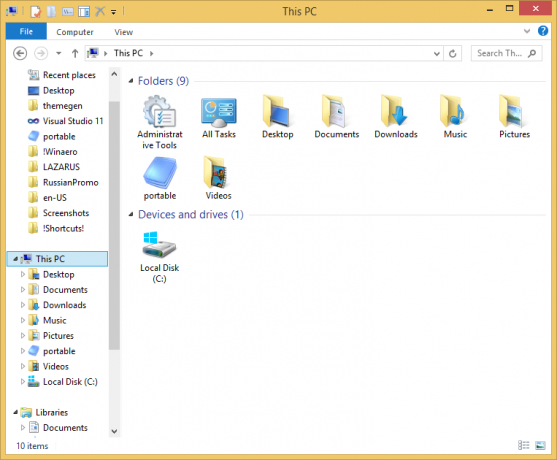
Som jeg nævnte ovenfor, er en begrænsning, at du ikke kan ændre ikonet for skalplaceringen. Ikke en big deal, vel?
Sådan fjerner du mapper fra denne pc i Windows 8.1 og Windows 8
- I This PC Tweaker skal du vælge én mappe. Hold CTRL-tasten nede på tastaturet for at vælge flere mapper.
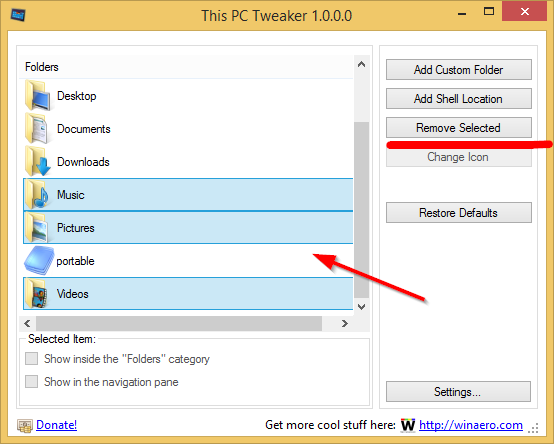
- Klik på knappen Fjern valgte. De valgte mapper vil blive fjernet fra denne pc:
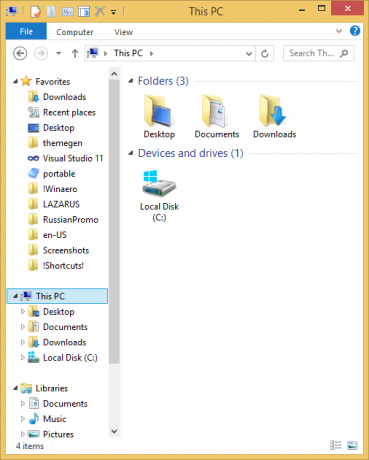
Se følgende video, hvis du har spørgsmål:
Afsluttende ord
Som du kan se, Denne PC Tweaker er et kraftfuldt freeware-værktøj, som giver dig mulighed for nemt at tilpasse mappen Denne pc i Windows 8 og Windows 8.1. Ved at bruge denne app kan du kun have dine yndlingsplaceringer i den mappe og slippe af med hvile.