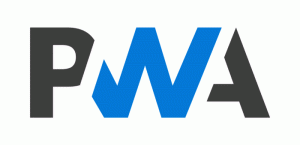Windows 11 Åbn den udvidede kontekstmenu i Stifinder
Du kan være nysgerrig efter, hvordan du åbner den udvidede kontekstmenu i File Explorer i Windows 11. På grund af ændringer i appens brugergrænseflade har nogle mennesker problemer med at åbne den. Her er de enkle trin til at åbne den udvidede højrekliksmenu på Windows 11.
Windows 11 bringer en masse visuelle ændringer til sin brugergrænseflade og apps. OS inkluderer en ny proceslinje, som viser Start-knappen og kørende apps justeret til midten. Udseendet på startmenuen er også blevet ændret. Det inkluderer ikke længere live-fliser og app-grupper.
Microsoft har også redesignet mange indbyggede apps. Udover de nye farverige ikoner er der nye kontroller og endda funktioner, såsom Focus Session i Ur-appen. Windows 11 kommer med en ny app Indstillinger. Den viser ikke kategorierne på startsiden. I stedet viser den dem direkte til venstre.
Fil Explorer-appen har ikke båndet længere. Der er en ny værktøjslinje i stedet for den, som inkluderer en statisk linje af almindelige handlinger. Den er meget mindre og ser berøringsvenlig ud.
Men værktøjslinjen er ikke den eneste ændring i File Explorer. Overalt i operativsystemet viser det som standard de kompakte kontekstmenuer. Den viser kun nogle få almindeligt brugte elementer i højrekliksmenuen, mens resten af elementerne er skjult. For at vise dem skal du klikke på Vis avancerede muligheder kommando.
Det Vis avancerede muligheder posten har Flytte+F10 genvejstasten tildelt, men ikke selve elementet eller genvejstasten åbner de udvidede elementer. De udvidede elementer inkluderer den klassiske kommandoprompt, WSL til den aktuelle mappe, åben mappe i en ny proces. og masser af andre mindre brugte men nyttige ting. Tidligere kunne du få adgang til denne menu ved blot at klikke på en fil eller mappe med Shift-tasten trykket. Men i Windows 11 er proceduren en smule anderledes.
Dette indlæg viser dig, hvordan du viser den udvidede kontekstmenu i File Explorer i Windows 11.
Sådan åbner du den udvidede kontekstmenu i File Explorer i Windows 11
- Åbn File Explorer; trykke Vinde + E for det.
- Naviger til den mappeplacering, hvor du vil åbne den udvidede kontekstmenu.
- Tryk på og hold Flytte tasten på tastaturet og slip den ikke.
- Højreklik på en fil, et bibliotek eller et tomt rum i Stifinder kaldet mappebaggrund.
- Klik nu på Vis flere muligheder punkt i menuen. Dette åbner menuen, der indeholder alle de tidligere skjulte menupunkter.
Sådan kan du åbne den udvidede højrekliksmenu på Windows 11. Så den eneste ændring her er, at du skal holde Shift-tasten nede længere end før, indtil du klikker på "avanceret indstilling".