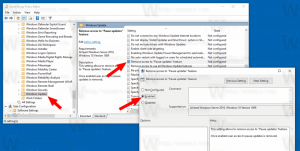Hvorfor mange Svchost.exe kører i Windows 10 Creators Update
Når du åbner fanen Detaljer i Task Manager i Windows 10 Creators Update, vil du blive overrasket over at se et stort antal forekomster af svchost.exe-processen. Her er grunden til, at operativsystemet har brug for så mange SVCHOST-processer, og hvordan du kan identificere, hvilken svchost-proces, der kører hvilken gruppe af tjenester.
Reklame
 Windows er kendt for at have en masse svchost.exe-processer. Selv tidligere versioner af styresystemet som Windows 7 og Windows 8 havde et stort antal af dem. Dette skyldes, at den eksekverbare fil Svchost.exe bruges til at køre forskellige systemtjenester. Hver instans indeholder en eller flere tjenester, det vil sige en gruppe af tjenester. Ifølge Microsoft tillader denne servicestyringsmodel at reducere hukommelsesforbruget og reducere angrebsoverfladen.
Windows er kendt for at have en masse svchost.exe-processer. Selv tidligere versioner af styresystemet som Windows 7 og Windows 8 havde et stort antal af dem. Dette skyldes, at den eksekverbare fil Svchost.exe bruges til at køre forskellige systemtjenester. Hver instans indeholder en eller flere tjenester, det vil sige en gruppe af tjenester. Ifølge Microsoft tillader denne servicestyringsmodel at reducere hukommelsesforbruget og reducere angrebsoverfladen.

Men i Windows 10 Creators Update blev denne tjenestegrupperingsmodel ændret.
Hvorfor så mange Svchost.exe-processer kører i Windows 10 Creators Update
Starter med Windows 10 build 14942, grupperes tjenester ikke længere, hvis din pc har tilstrækkelig mængde hukommelse. For hver tjeneste er der nu en dedikeret svchost.exe-proces. Dette øger antallet af Svchost.exe-processer dramatisk.
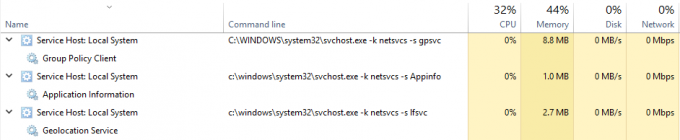 Ifølge Microsoft er den hukommelsesbesparende fordel ved tjenesteværter blevet mindre takket være øget RAM-størrelse i moderne enheder. Så hvis en pc har 3,5+ GB RAM installeret, vil svchost ikke længere gruppere tjenester. Så bliv ikke overrasket over at se 60+ forekomster af svchost-processen i Task Manager.
Ifølge Microsoft er den hukommelsesbesparende fordel ved tjenesteværter blevet mindre takket være øget RAM-størrelse i moderne enheder. Så hvis en pc har 3,5+ GB RAM installeret, vil svchost ikke længere gruppere tjenester. Så bliv ikke overrasket over at se 60+ forekomster af svchost-processen i Task Manager.
Den nye servicemodel har følgende fordele:
- Øget pålidelighed: Hvis en tjeneste går ned, vil det ikke påvirke andre tjenester eller host svchost.exe-processen. Selvom host svchost.exe-processen afsluttes, vil andre forekomster og deres tjenester fortsætte med at fungere.
- Øget gennemsigtighed: Brugeren kan tydeligt se systemressourceforbruget for hver tjeneste. Du kan bruge fanen Processer eller fanen Detaljer for nemt at se hukommelse, CPU, disk og netværksbrug pr. tjeneste.
- Reducer serviceomkostningerne: Efter rapporter om ustabilitet kan serviceteknikere, it-administratorer og Microsoft-ingeniører hurtigt lokalisere problemer relateret til den nøjagtige service og rette op på det. Nu er det nemt at finde ud af, hvilken tjeneste der giver problemer og diagnosticere det.
- Øg sikkerheden: Procesisolering og individuelle tilladelsessæt til tjenester vil øge sikkerheden.
Hvis din pc har mindre end 3,5 GB RAM, vil den klassiske servicestyringsmodel blive brugt. Tjenester vil blive grupperet som i tidligere versioner af Windows.
Tjenestegrupper identificeres ved følgende registreringsnøgle:
HKEY_LOCAL_MACHINE\Software\Microsoft\WindowsNT\CurrentVersion\Svchost
Hver værdi under denne nøgle repræsenterer en separat Svchost-gruppe og vises som en separat instans, når du ser aktive processer. Hver værdi er en REG_MULTI_SZ-værdi og indeholder de tjenester, der kører under den Svchost-gruppe. Hver Svchost-gruppe kan indeholde et eller flere tjenestenavne, der er udtrukket fra følgende registreringsnøgle, hvis parameternøgle indeholder en ServiceDLL-værdi:
HKEY_LOCAL_MACHINE\System\CurrentControlSet\Services\Service
Så når Windows 10 bruger tjenestegruppering, vil vi stadig se et antal forekomster af Svchost.exe, der hver kører en gruppe af tjenester pr. instans, men bare ikke så mange, som når den kører hver tjeneste i sin egen svchost.exe behandle.
Det er det.