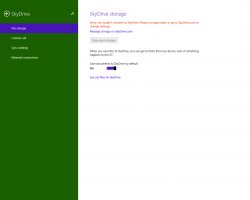Begræns adgang til pauseopdateringsfunktion i Windows 10
Startende med Windows 10 build 14997 giver Windows 10 dig mulighed for at sætte opdateringer på pause. En særlig mulighed blev tilføjet til Windows Update-siden i appen Indstillinger. Når de er aktiveret, sættes opdateringer på pause i 35 dage. Hvis du er systemadministrator eller har en anden grund til at begrænse adgangen til denne funktion, kan du bruge en ny mulighed, der starter med Windows 10 version 1809.
Reklame
Starter i Windows 10'Oktober 2018 Opdatering', har Microsoft tilføjet en ny gruppepolitikindstilling for at aktivere eller deaktivere funktionen Pause opdateringer i appen Indstillinger. Indstillingen Pause opdateringer kan findes i Indstillinger under Opdatering og sikkerhed\Windows Update. For at få adgang til det, klik på linket Avancerede indstillinger. Du vil se den relevante mulighed på næste side.

Når indstillingen er aktiveret, vil opdateringer blive sat på pause i 35 dage. Hvis du er en Windows Insider, og din pc er konfigureret til at modtage pre-release builds af operativsystemet, vil opdateringer kun blive sat på pause i 7 dage. Nogle vigtige opdateringer, såsom definitioner til Windows Defender, vil også fortsætte med at blive downloadet og installeret uanset tilstanden af indstillingen Pause Updates.
For at begrænse adgangen til Pause Updates-funktionen i Windows 10, gør følgende.
- Åbn Registreringseditor app.
- Gå til følgende registreringsnøgle.
HKEY_LOCAL_MACHINE\SOFTWARE\Policies\Microsoft\Windows\WindowsUpdate
Se, hvordan du går til en registreringsnøgle med et klik. Opret denne registreringsdatabasenøgle manuelt, hvis du ikke har den.
- Til højre skal du oprette en ny 32-bit DWORD-værdi SetDisablePauseUXAccess. Bemærk: Også selvom du er kører 64-bit Windows du skal stadig oprette en 32-bit DWORD-værdi.
- For at deaktivere Pause Updates-funktionen skal du indstille dens værdidata til 1.

- For at få de ændringer, der er foretaget af Registry tweak, til at træde i kraft, skal du genstart Windows 10.
For at spare tid kan du downloade følgende registreringsklare filer, der er klar til brug.
Download registreringsdatabasen filer
Fortryd tweak er inkluderet.
Brug af lokal gruppepolitikeditor
Hvis du kører Windows 10 Pro, Enterprise eller Education udgave, kan du bruge appen Local Group Policy Editor til at konfigurere de ovennævnte muligheder med en GUI.
- Trykke Vinde + R taster sammen på dit tastatur og skriv:
gpedit.msc
Tryk på Enter.

- Group Policy Editor åbnes. Gå til Computerkonfiguration\Administrative skabeloner\Windows Components\Windows Update. Aktiver politikindstillingen Fjern adgangen til funktionen "Sæt opdateringer på pause"., som vist nedenfor.

Det er det.
Relaterede artikler:
Sæt Windows-opdateringer på pause i Windows 10 Creators Update