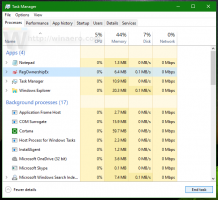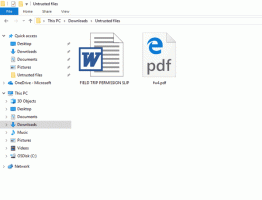Fjern Din browser administreres af din organisation fra Firefox
Hvis du ikke er glad for at se meddelelsen "Din browser administreres af din organisation" i Firefox, er her en nem måde at fjerne den fra browseren. Lad os lære, hvorfor du ser denne besked, og hvad du skal gøre for at slippe af med den.
Brugere, der ofte finjusterer operativsystemet, browseren og apps, kan blive udsat for uforudsigelig opførsel af softwaren. Ovenstående besked i Mozilla Firefox kan være en af de ting, der kan dukke op ud af ingenting og genere dig meget.
Det Din browser administreres af din organisation vises på indstillingssiden i Firefox som et banner øverst til højre. Det indikerer, at nogle begrænsninger er blevet gjort til browseren via gruppepolitik. For at fjerne beskeden skal du gendanne dem.
Før du starter, er det vigtigt at nævne, at du ikke skal forsøge at slippe af med denne besked på din arbejdscomputer. Det er højst sandsynligt, at din systemadministrator har indstillet gruppepolitikkens begrænsninger. Desuden har din brugerkonto muligvis ikke tilstrækkelige rettigheder til at administrere dem.
Men hvis meddelelsen "Administreret af din organisation" dukkede op i Firefox på din personlige computer, kan du nemt slippe af med den.
Fjern meddelelsen "Din browser administreres af din organisation".
- Åbn Firefox-indstillinger, og klik på linket "Din browser administreres af din organisation". Alternativt skriv
om: politikkeri adresselinjen. - Lav en note Politikens navn punkt(er) vist på Virksomhedspolitikker side.
- Trykke Vinde + R og gå ind
regediti Løb boks. - Til venstre skal du gå til
HKEY_LOCAL_MACHINE\SOFTWARE\Policies\Mozilla\Firefoxnøgle. - Til sidst skal du slette de politikker, der matcher de politiknavne, du noterede i trin #2.
- Genstart Firefox-browseren.
Du er færdig! I de fleste tilfælde er disse trin nok til at slippe af med beskeden.
Registret er dog ikke det eneste sted, hvor Firefox-politikbegrænsninger kan indstilles. Det understøtter en speciel konfigurationsfil, policies.json. Den findes muligvis i browserens installationsmappe. Du skal fjerne den for at gendanne alle de anvendte politikker på én gang.
Fjern filen policies.json
- Åbn File Explorer-appen (Vinde + E).
- Gå til C:\Program Files\Mozilla Firefox\Distribution folder. Hvis du ikke har sådan en mappe, så tjek om den findes i C:\Program Files (x86)\Mozilla Firefox\Distribution i stedet.
- Hvis du har policies.json fil i en af mapperne, skal du fjerne den.
- Genstart Firefox.
Færdig! Men hvis du stadig har den irriterende besked i Firefox-indstillinger, er der stadig et par ting at tjekke.
Tjek om: config eksperimentelle indstillinger
Det er usandsynligt, at politikbegrænsningen er til stede i om: config-editoren. Når nogen ændrer politikkerne her, flytter Firefox dem automatisk til registreringsdatabasen, når du genstarter browseren.
Så skriv om: config i adresselinjen i Firefox.
Når den åbner, skal du indtaste de politiknavne, du ser på om: politikker fanen i søgefeltet. Hvis du ser nogen af dem anvendt, skal du slette dem ved hjælp af knappen med et papirkurvsikon.
Sidst men ikke mindst er at tjekke dine installerede udvidelser.
Tjek installerede Firefox-udvidelser
Hvis du har gjort alt ovenfor, men meddelelsen i Firefox ikke forsvandt, er det tid til at tjekke dine udvidelser. Nogle af dem kan ændre browserens interne indstillinger og aktivere denne eller hin politik.
Her er, hvad du skal gøre.
- Luk alle Firefox-vinduer.
- Tryk og hold på Flytte og klik på Firefox-ikonet. Det starter om kl Sikker tilstand.
- Åbn Indstillinger fanen og se, om beskeden ikke længere er der.
- Hvis ja, start Firefox normalt og deaktiver installerede udvidelser én efter én, indtil du finder ud af, hvilken der ændrer politikkerne.
Det er det.