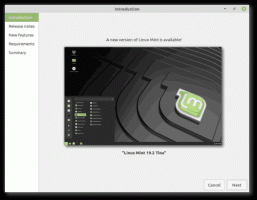Sådan afsluttes Store Apps i Windows 10
I de seneste builds af Windows 10 har Microsoft foretaget en ændring i app-administration. Nu er det nemt at finde enhver apps tilladelser, ændre dem eller afslutte (tvinge lukning) af Store-appen. Lad os se, hvordan det kan lade sig gøre.
Reklame
Som du måske allerede ved, er Indstillinger hovedindgangspunktet, når det kommer til apptilladelser og muligheder for enhver butiksapp. Under Privatliv kan du konfigurere adgang at apps kommer til forskellige enheder og data i operativsystemet som kamera, mikrofon osv. Det var dog ikke muligt at afslutte appen hurtigt uden at bruge Task Manager.
Den traditionelle måde at afslutte enhver app på er Task Manager. Windows 8 og Windows 8.1 havde en speciel træk-og-vend-bevægelse til tvinge til at lukke apps, men det blev fjernet i Windows 10. Selvom Task Manager-metoden fungerer pålideligt, er den ikke praktisk, når du bruger Windows 10 på en enhed med en berøringsskærm.
For at løse dette problem har Microsoft implementeret en ny mulighed på appens side i Indstillinger. Ved at bruge det er det nemt at stoppe enhver app lige fra startmenuen. Lad os se, hvordan det kan lade sig gøre.
Afslut Store Apps i Windows 10
Trin 1: Højreklik på appens ikon i startmenuen. Det kan være en app fra den alfabetiske liste eller en fastgjort flise til højre.

Trin 2: Vælg Mere - App-indstillinger.
Trin 3: Under Opsige, klik på Opsige knap.
Dette stopper Store-appen øjeblikkeligt.
Da jeg nævnte Task Manager i begyndelsen af artiklen, lad os revidere, hvordan man afslutter appen ved at bruge den.
Afslut apps med Task Manager
Afslut opgave fra fanen Processer fungerer normalt, hvis appen stadig reagerer. Men hvis appen er holdt op med at reagere, er gået ned eller frosset, afsluttes opgaven muligvis ikke med det samme. Windows vil prøve at oprette et dump først, så du kan analysere, hvad der fik appen til at gå ned eller hænge. Det afslutter opgaven derefter. For at afslutte en app, der er hængt hurtigere, skal du åbne Jobliste og brug knappen Afslut opgave på detaljer fanen.
Dette plejede at blive kaldt slutproces i klassisk Task Manager. Dette afslutter processen direkte uden at oprette et dump. Hvis du ikke er sikker på, hvilken proces du skal vælge på fanen Detaljer, skal du højreklikke på den hængende app fra fanen Processer og klikke på "Gå til detaljer". Dette fører dig til fanen Detaljer og vælger automatisk processen for den frosne app.

Tip: Du kan være interesseret i at læse følgende artikler:
- Sådan afsluttes en proces hurtigt med Task Manager i Windows 10
- Dræb alle ikke-svarende opgaver i Windows 10
- Sådan afsluttes en proces med PowerShell
Det er det.