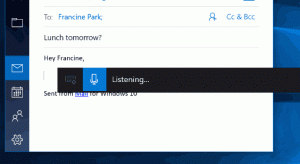Sådan aktiverer du tastaturlayout pr. app i Windows 11
Du kan få Windows 11 til at skifte tastaturlayout pr. app i Windows 11. Som standard, når du skifter tastaturlayout, gælder det globalt for alle åbne vinduer. Hvis du finder dette ubelejligt, er her to måder at ændre denne adfærd på.
Fra meget tidlige dage tillader Windows brugere at skrive på mere end ét sprog. Det understøtter installerer flere tastaturlayouts og skift mellem dem med specielle genvejstaster. I Windows 11 er standardsekvensen Venstre Alt + Venstre skift og Vinde + Plads.
Tastaturlayoutet er ansvarlig for bogstaver, der vises, når du skriver. Så når du har mere end ét sprog installeret, skal du skifte mellem, når du arbejder med forskellige dokumenter. Her kommer vi til en lille ærgrelse.
Det nye layout vil blive anvendt på alle apps. Det betyder, at når du skifter fra engelsk til tysk i Microsoft Word, vil du også have det tyske tastaturlayout i enhver kørende app som webbrowser eller File Explorer. Hvis du finder dette ubelejligt, er her et par løsninger.
Aktiver tastaturlayout pr. app Windows
For at aktivere tastaturlayoutet pr. app-vindue på Windows 11 skal du gøre følgende.
- Højreklik på Start knappen og vælg Indstillinger fra menuen.
- Klik Tid & Sprog til venstre.
- Til højre skal du klikke på Skrivning indgang.
- Rul ned på næste side til Avancerede tastaturindstillinger mulighed og klik på den.
- Til sidst tænder du for Lad mig bruge en anden inputmetode for hvert appvindue afkrydsningsfelt.
Færdig! Fra nu af vil hver apps vindue have sit individuelle tastaturlayout.
Alternativt til Indstillinger kan du bruge PowerShell. Sidstnævnte inkluderer en masse cmdlets til at administrere sprogpræferencer, som kan være nyttige i vores tilfælde. Sådan gør du.
Aktiver individuelt tastaturlayout for hvert vindue med PowerShell
- Trykke Vinde + x og vælg Windows Terminal fra menuen.
- Vælg om nødvendigt PowerShell profil (Ctrl + Flytte + 1) for Terminal app.
- Skriv nu
Set-WinLanguageBarOption -UseLegacySwitchModeog ramte Gå ind. Dette vil aktivere tastaturlayout pr. app-vindue i Windows 11. - For at fortryde ændringen senere skal du udføre cmdlet'en uden argumenter, dvs.
Set-WinLanguageBarOption. Dette vil gendanne inputstandarder i Windows 11 og få det til at anvende det aktuelle tastaturlayout på alle apps.
Det er det!