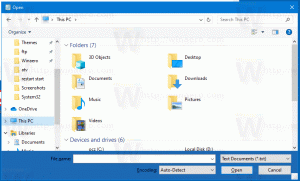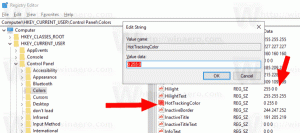Sådan deaktiveres widgets i Windows 11 med gruppepolitik og i registreringsdatabasen
Microsoft giver dig mulighed for at deaktivere widgets i Windows 11 ved at bruge gruppepolitik. Til udgaver af Windows 11, såsom Home, Gruppepolitik er ikke tilgængelig. Men her er lidt gode nyheder - du kan også slå Widgets fra med en Registry Tweak i stedet for.
Reklame
Det Widgets funktion i Windows 11 er en ny metode til at organisere og vise faktiske oplysninger som nyheder, vejr og aktier. Til samme formål har Windows 10 nyheder og interesser på proceslinjen. Men Widgets er en anden historie.
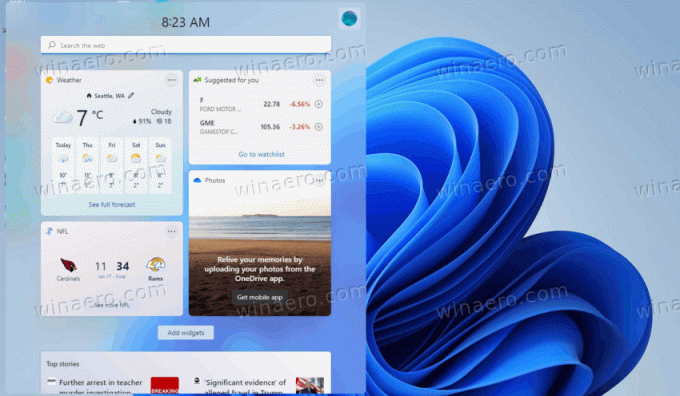
Det er en tilpasselig platform, der understøtter tredjepartsdata. Uafhængige udviklere kan bygge brugerdefinerede widgets for at udvide funktionerne. Som standard inkluderer Windows 11 kun widgets lavet af Microsoft.
Brugeren kan få adgang til widgets ved at klikke på a speciel knap på proceslinjen eller ved at trykke på Vinde + Wtastaturgenvej. Hvis du har brug for det, kan du forhindre alle brugere i at åbne Widgets-ruden. Til det har Microsoft tilføjet en særlig gruppepolitik til Windows 11. Brugere af Windows 11 Home kan anvende en Registry tweak til det samme. Lad os starte direkte med den anden mulighed, da den faktisk fungerer i alle udgaver af OS.
Deaktiver widgets i Windows 11
Gør følgende for at deaktivere widgets.
- Højreklik på Start knappen på proceslinjen, og vælg Løb fra menuen.

- Type
regeditind i Løb boksen og tryk på Gå ind nøgle.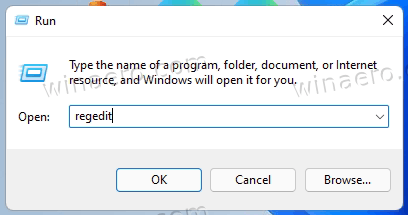
- Gå til følgende nøgle:
HKEY_LOCAL_MACHINE\SOFTWARE\Policies\Microsoft. - Højreklik nu på Microsoft tast og vælg Ny > Undernøgle fra menuen.
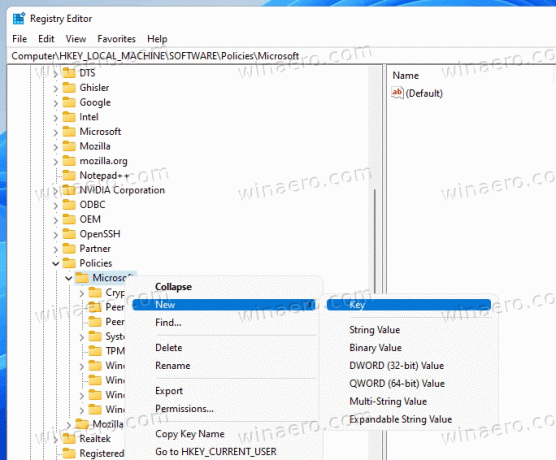
- Omdøb den nyoprettede nøgle som Dsh.
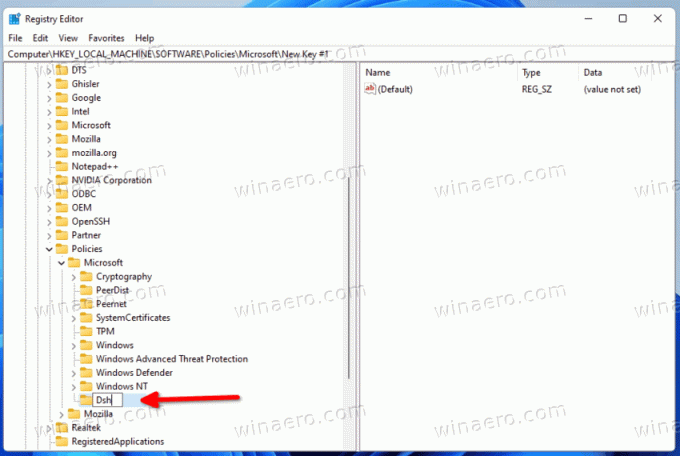
- Til sidst skal du højreklikke på Dsh tasten, og vælg Ny > DWORD (32-bit) værdi.
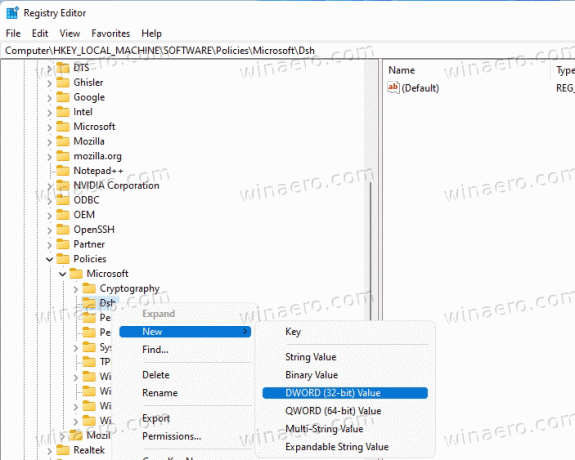
- Navngiv den nye værdi som TilladNewsAndInterests, og lad dens værdidata være 0.
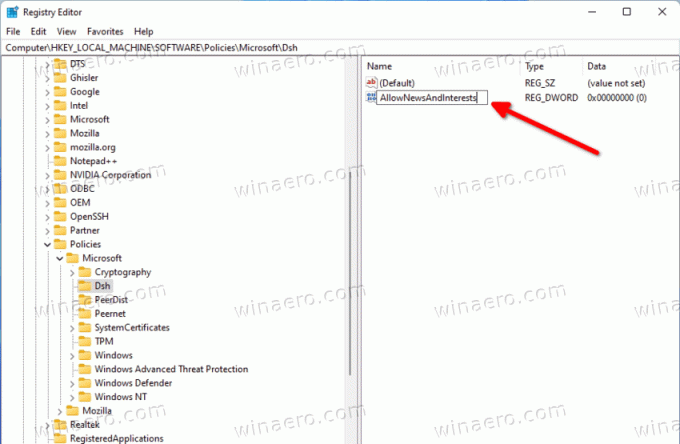
- Genstart Windows 11.
Du er færdig. Dette vil deaktivere alt relateret til widgets, inklusive proceslinjeknappen og muligheden i appen Indstillinger. Det Vinde + W genvej vil ikke gøre noget.
Det er ret nemt at fortryde tweaken. Alt du skal gøre er at fjerne TilladNewsAndInterests værdi, du har oprettet, og genstart pc'en.
For at spare tid kan du downloade registreringsdatabasefiler, der er klar til brug.
Download registreringsdatabasen filer
Download ZIP-arkivet med to REG-filer ved hjælp af dette link, og udtræk det til et hvilket som helst sted, der er praktisk for dig.
For at deaktivere widgets skal du åbne Disable_widgets_feature.reg fil. Når du ser UAC-prompten, skal du bekræfte den og genstarte Windows.
Fortryd-justeringen er Enable_widgets_feature.reg fil. Brug den til at fortryde begrænsningen for alle brugere.
Hvis du kører Windows 11 Pro, Education eller Enterprise-udgaven, vil du være i stand til at bruge appen Local Group Policy Editor. Det giver dig mulighed for at deaktivere Widgets-funktionen med en nyttig GUI. Nu sker det.
Slå widgets fra i Local Group Policy Editor
- Trykke Vinde + R på tastaturet, skriv
gpedit.mscog ramte Gå ind for at åbne appen Local Group Policy Editor.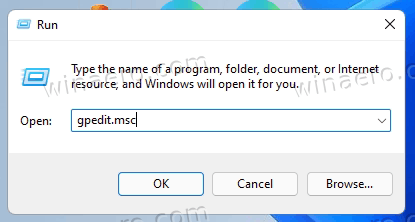
- Naviger til Computerkonfiguration\Administrative skabeloner\Windows Components\Widgets folder.
- Dobbeltklik på Tillad widgets politik til højre.
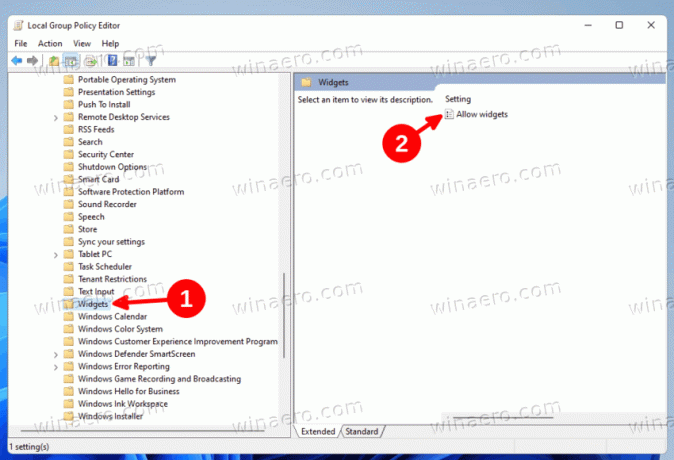
- Indstil den til handicappet og klik på ansøge og Okay knapper.
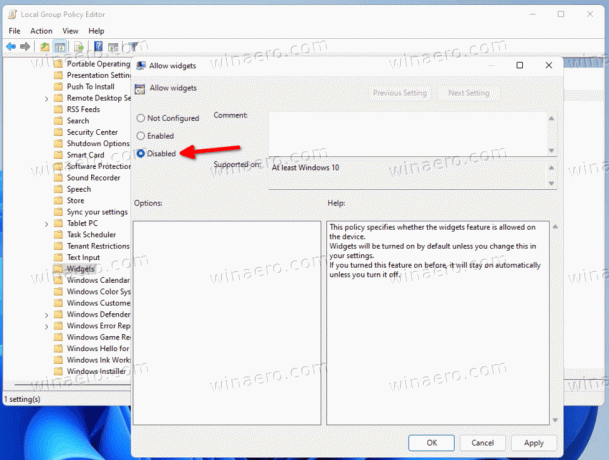
Færdig! Widget-funktionen er nu deaktiveret. Du kan annullere politikken til enhver tid for at sætte den tilbage til Ikke konfigureret.
Det er det!