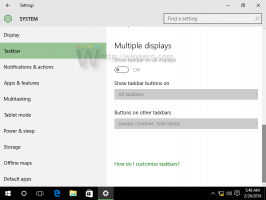Skift knap-ansigtsfarve i Windows 10
Sådan ændres knapansigtsfarve i Windows 10
I Windows 10 kan du ændre knappens ansigtsfarve, som definerer ansigtsfarven på et 3D-element. I et generelt tilfælde specificerer den baggrundsfarven for klassiske systemdialoger, sidekontroller, fanekontroller og for en række andre kontroller som f.eks. en knap til ændring af greb. Farven kan ændres fra standard lysegrå farve til enhver farve, du ønsker for alle Desktop-apps, du har installeret på én gang. Lad os se, hvordan det kan lade sig gøre.
Reklame
Muligheden for at tilpasse knappens ansigtsfarve var tilgængelig i tidligere Windows-versioner, da det klassiske tema blev brugt. Windows 8 og Windows 10 inkluderer dog ikke det klassiske tema længere, og alle dets muligheder er fjernet. Funktionen til at tilpasse farver er designet til det klassiske tema, så brugergrænsefladen til denne funktion mangler i de seneste Windows-versioner.
Mens brugergrænsefladen mangler, kan du stadig ændre farven ved hjælp af en Registry tweak. Den nye farve vil blive anvendt på forskellige vinduer, herunder systemapps og dialoger som Kør-boksen, Wordpad, Notesblok, File Explorer, Local Group Policy Editor og mere.
Standardfarver:
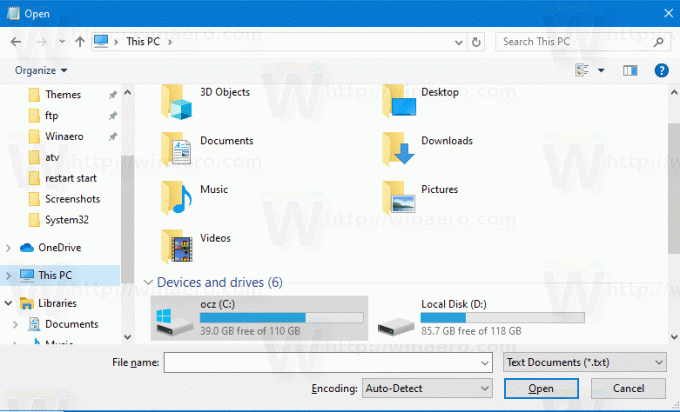
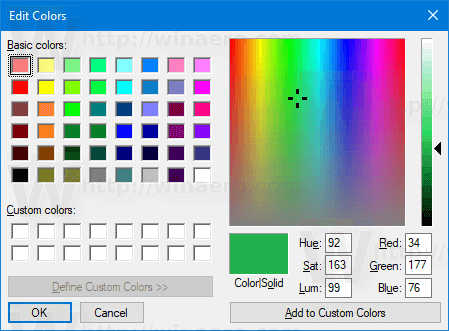
En brugerdefineret knapansigtsfarve:


Sådan ændres det.
For at ændre knapansigtsfarve i Windows 10,
- Åbn Registreringseditor app.
- Gå til følgende registreringsnøgle.
HKEY_CURRENT_USER\Kontrolpanel\Farver
Se, hvordan du går til en registreringsnøgle med et klik.
- Se strengværdien KnapFace. Det KnapFace værdien er ansvarlig for standard 3D overfladefarven på et vindue eller kontrol.
- Åbn for at finde en passende værdi Microsoft Paint og klik på Rediger farve knap.

- I farvedialogen skal du vælge den ønskede farve ved hjælp af de medfølgende kontroller. Bemærk nu værdierne i Rød:, Grøn:, og Blå: kasser.
 Brug disse cifre til at ændre værdidataene for KnapFace. Skriv dem som følger:
Brug disse cifre til at ændre værdidataene for KnapFace. Skriv dem som følger:Rød[mellemrum]Grøn[mellemrum]Blå
Se skærmbilledet nedenfor.

- For at få de ændringer, der er foretaget af Registry tweak, til at træde i kraft, skal du Log ud og log ind på din brugerkonto.
Resultatet bliver noget som dette:
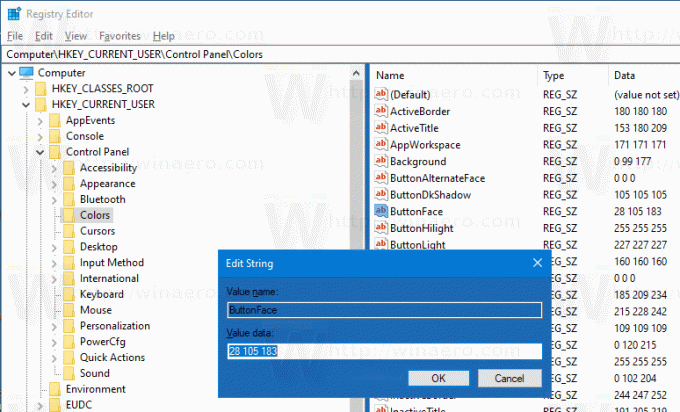


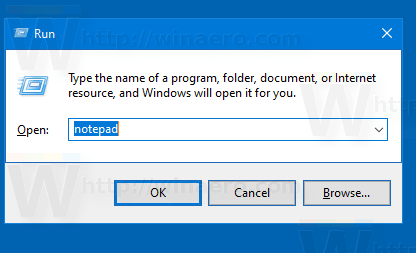
Bemærk: Hvis du ændre accentfarven, vil de tilpasninger, du har foretaget, blive bevaret. Men hvis du anvende et tema, f.eks. installere en temapakke eller anvende en anden indbygget tema, Windows 10 nulstiller knappens ansigtsfarve tilbage til standardværdierne. Du bliver nødt til at gentage proceduren.
Også mange moderne apps og alle UWP-apps som Fotos, Indstillinger osv. ignorerer denne farvepræference.
Det samme trick kan bruges til at tilpasse andre klassiske udseendemuligheder. Tjek følgende artikler.
- Skift Translucent Selection Rectangle Color i Windows 10
- Skift farve på titellinjens tekst i Windows 10
- Skift vinduestekstfarve i Windows 10
- Skift fremhævet tekstfarve i Windows 10