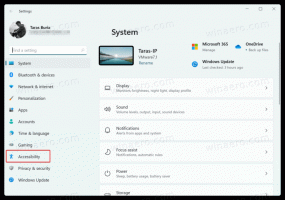Sådan sikkerhedskopieres startskærmlayoutet i Windows 8.1 og Windows 8
I Windows 8 og Windows 8.1 er startskærmen designet som den touchscreen-venlige startmenuerstatning. Det giver dig mulighed for at tilpasse dens layout, som du vil. Du kan fastgøre og frigøre dine foretrukne apps og dokumenter som fliser der, i den rækkefølge, du ønsker. Når du har organiseret dit startskærmlayout efter dine personlige præferencer, vil du måske tage backup af layoutet til videre brug, f.eks. for at bruge det igen efter en geninstallation af Windows. Sådan kan du sikkerhedskopiere det tilpassede layout, du har.
Reklame
I Windows 8 RTM blev hver enkelt installerede apps EXE fastgjort automatisk til startskærmen, skabe et rigtigt rod af tilfældige ikoner sprøjtet over hele startskærmen i ingen logisk rækkefølge eller grupper. Heldigvis har Microsoft i Windows 8.1 ændret denne adfærd. Windows 8.1 fastgør ikke noget automatisk, så du er i stand til at holde din startskærm velorganiseret.
Startskærmen gemmer næsten alle data relateret til fastgjorte apps og fliser i følgende fil:
%LocalAppData%\Microsoft\Windows\appsFolder.itemdata-ms
Du skal sikkerhedskopiere denne fil. At gøre det,
1. Find filen appsFolder.itemdata-ms
For at finde filen appsFolder.itemdata-ms kan du også bruge følgende trick:
- Tryk på Win+R-tasterne samtidigt på dit tastatur. "Kør"-dialogen vil blive vist på skærmen.
- Indtast følgende:
skal: Local AppData
Tip: Du kan få den fulde liste over shell-kommandoer herfra: Den fulde liste over shell-kommandoer i Windows 8.
2. Afslut Explorer:
Inden du forlader Explorer-skallen, skal du åbne en forhøjet kommandoprompt og type:
cd /d %LocalAppData%\Microsoft\Windows\
 Luk ikke dette vindue, lad det være åbent, så du kan bruge det senere, når du har afsluttet Explorer.exe.
Luk ikke dette vindue, lad det være åbent, så du kan bruge det senere, når du har afsluttet Explorer.exe.
For at afslutte Explorer-skallen skal du bruge det hemmelige "Afslut Explorer"-kontekst (højreklik) menupunkt på proceslinjen eller startmenuen, som er godt beskrevet i min følgende artikel: "Sådan genstartes Explorer-skallen korrekt i Windows".
 Dit skrivebordsbaggrund og proceslinjen forsvinder:
Dit skrivebordsbaggrund og proceslinjen forsvinder:

3. Opret en sikkerhedskopi af dit startskærmlayout
Indtast følgende kommando i det forhøjede kommandopromptvindue:
kopier appsFolder.itemdata-ms c:\backup\*.*
Erstat stien (c:\backup) med den faktiske sti på din pc. Hvis din sti indeholder mellemrum, skal du inkludere den i anførselstegn, dvs.:
kopier appsFolder.itemdata-ms "c:\min sikkerhedskopi\*.*"
Det er det. Nu har du en sikkerhedskopi af dit startskærmlayout.
Kør Explorer igen. Trykke Ctrl + Shift + Esc tasterne sammen på dit tastatur. Det åbner Task Manager. Vælge Filer -> Kør ny opgave og type opdagelsesrejsende i dialogboksen 'Opret ny opgave':
 Proceslinjen vises igen.
Proceslinjen vises igen.
4. Gendan backup af dit startskærmlayout
Når du har geninstalleret dit OS, vil du hurtigt kunne gendanne startskærmens layout. Du skal udføre disse enkle trin:
- Åbn en forhøjet kommandoprompt.
- Afslut Explorer.
- Indtast følgende kommando:
kopi /y c:\backup\appsFolder.itemdata-ms "%LocalAppData%\Microsoft\Windows\appsFolder.itemdata-ms"
- Start Explorer igen.
Nu, når du åbner startskærmen, vil du se dit tidligere tilpassede startskærmlayout. Det er også muligt at overføre det mellem flere pc'er.