Aktiver Print Screen Key for at åbne Snip and Sketch i Windows 11
Du kan aktivere Print Screen Key for at åbne Snip and Sketch i Windows 11 ud over forskellige muligheder for at tage et skærmbillede. Den mest avancerede standardindstilling er Snip and Sketch-appen, der kan fange et område, et vindue eller en hel skærm, så du kan kommentere og dele skærmbilledet efter at have taget det. Du kan starte Snip and Sketch ved hjælp af en tastaturgenvej eller en genvej på skrivebordet. Langt den hurtigste og mest bekvemme måde at tage et skærmbillede på i Windows 11 er at bruge knappen Print Screen. Du kan aktivere Print Screen-tasten for at starte Snip and Sketch i Windows 11. Her er hvordan.
Windows 11: Aktiver Print Screen Key for at åbne Snip and Sketch
- Åbn Windows-indstillinger ved hjælp af Vinde + jeg genvej eller en af de mange tilgængelige muligheder.
- Gå til Tilgængelighed afsnit.
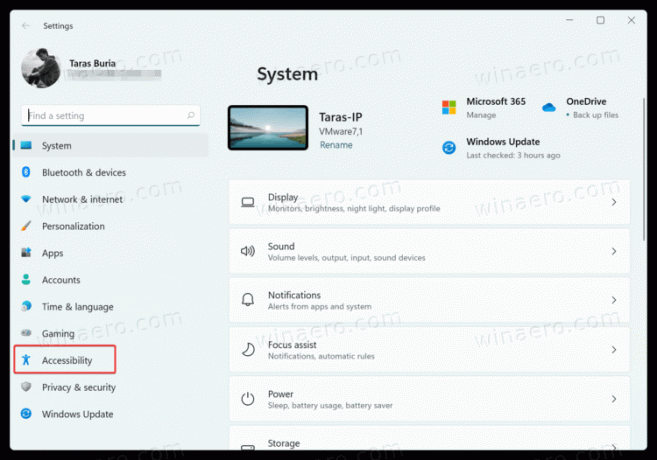
- Rul ned til Interaktion sektion og klik Tastatur.
- Igen, rul ned og find Brug knappen Print Screen for at åbne skærmudskæring mulighed. Tænde den.
- Tryk nu på Skærmudskrift knappen for at se den i aktion.
Bemærk: Når du har aktiveret Print Screen-tasten for at starte Snip and Sketch, kan Windows 11 bede dig om at aktivere automatisk upload af skærmbilleder til OneDrive, når du trykker på knappen Print Screen. Klik Nej tak (du kan også aktivere den funktion, hvis du vil), og genstart derefter din computer.
Derefter vil du være i stand til at tage skærmbilleder ved hjælp af Snip and Sketch-appen, som fremkaldes af knappen Print Screen.
Hvis dit tastatur har nr Skærmudskrift knappen, kan du tilordne den igen ved hjælp af PowerToys-appen eller enhver anden software til tastaturkortlægning. Alternativt kan du bruge standarden Vinde + Flytte + S genvej til at starte Snip and Sketch fra hvor som helst.
Det er også værd at nævne, at tredjepartsapplikationer nogle gange kan tilsidesætte standarden Skærmudskrift knapadfærd. Desværre giver Windows 11 ikke mulighed for at vælge standardskærmbilledet, så du skal muligvis ændre indstillingerne i den installerede software.

