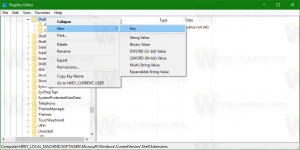Tilføj eller fjern tastaturlayout i Windows 10
Nylige Windows 10-builds kommer med en ny "Tastatur"-side i appen Indstillinger. Det erstatter fuldstændigt de klassiske muligheder i Kontrolpanel, som fjernes fra og med Windows 10 Build 17063. Den nye side giver brugerne mulighed for at ændre visningssprog, tekst-til-tale, talegenkendelse og håndskriftsindstillinger. Her er, hvordan du tilføjer eller fjerner et tastaturlayout i Windows 10, fordi brugergrænsefladen for det er ændret.
Reklame
Hvis du har opgraderet til Windows 10 Build 17074 og nyere, kan dens nye sprogindstillinger se mærkelige ud for dig. I modsætning til tidligere udgivelser inkluderer den ikke sprogindstillingernes brugergrænseflade i kontrolpanelet. Nu skal du bruge Indstillinger til at konfigurere sprogindstillinger. Med appen Indstillinger kan du tilføje eller fjerne et tastaturlayout i Windows 10.
For brugere, der skal bruge mere end ét inputsprog, er det nødvendigt at tilføje et andet tastaturlayout eller inputmetode for at indtaste det påkrævede sprog. Sproget for tastaturlayoutet definerer det sæt af tegn, der er tilgængelige for sproget.
Når dette skrives, er Windows 10 Build 17083 den seneste udgivelse af operativsystemet. Den leveres med specielle muligheder i Indstillinger, som tillader tilføjelse og fjernelse af tastaturlayouts. Sådan bruger du den opdaterede app Indstillinger.
Tilføj et tastaturlayout i Windows 10
- Åben Indstillinger.
- Gå til Tid & sprog -> Region og sprog.
- Til højre skal du klikke på linket Tilføj et sprog.
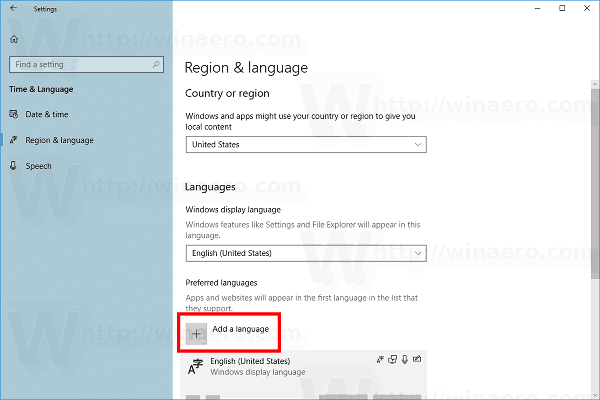
- På næste side skal du vælge det ønskede sprog på listen og klikke Næste. Jeg tilføjer russisk. Du kan bruge søgefeltet til at finde sprog hurtigere.
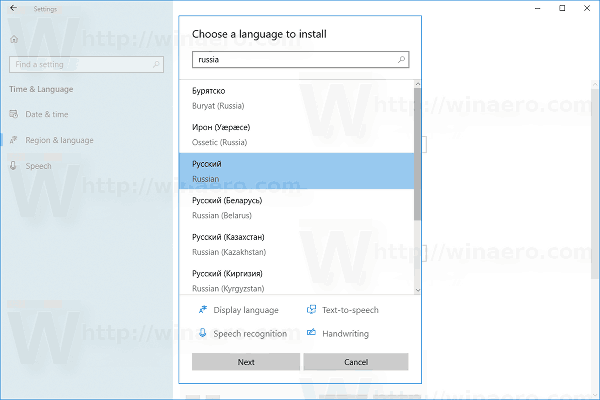
- Hvis du ikke vil ændre dit visningssprog til det nye sprog, du installerer, skal du deaktivere den relevante indstilling på næste side og klikke på Installere.
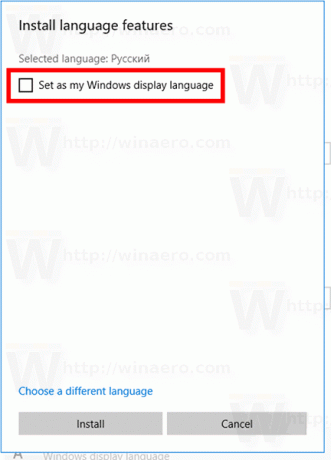
Du er færdig. Windows 10 begynder at installere sproget og det relevante tastaturlayout. 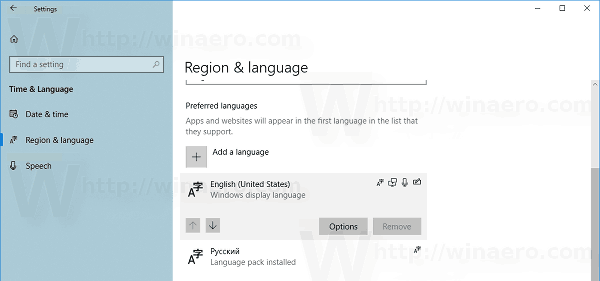
På proceslinjen vil du se sprogindikatoren. 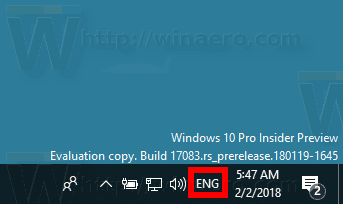
Tip: Tjek følgende artikler:
- Skift genvejstaster til at skifte tastaturlayout i Windows 10
- Aktiver Per-Window Keyboard Layout i Windows 10
- Aktiver sproglinjen i Windows 10 (klassisk sprogikon)
- Opret teksttjenester og genvej til inputsprog i Windows 10
Fra nu af kan inputsproget skiftes ved hjælp af de konfigurerede genvejstaster. Se artiklerne ovenfor. Som standard er genvejstaster Alt + Shift og Win + Mellemrum.
Fjern et tastaturlayout i Windows 10
- Åben Indstillinger.
- Gå til Tid & sprog -> Region og sprog.
- Til højre skal du klikke på det sprog, du gerne vil fjerne.
- Klik på Fjerne knap.

Hvis du kører den stabile version af Windows 10, skal du se følgende artikel:
Sådan konfigureres sprogindstillinger i Windows 10
Metoden beskrevet i den nævnte artikel fungerer i alle tidligere udgivne Windows 10-versioner og builds før Windows 10 Build 17063.